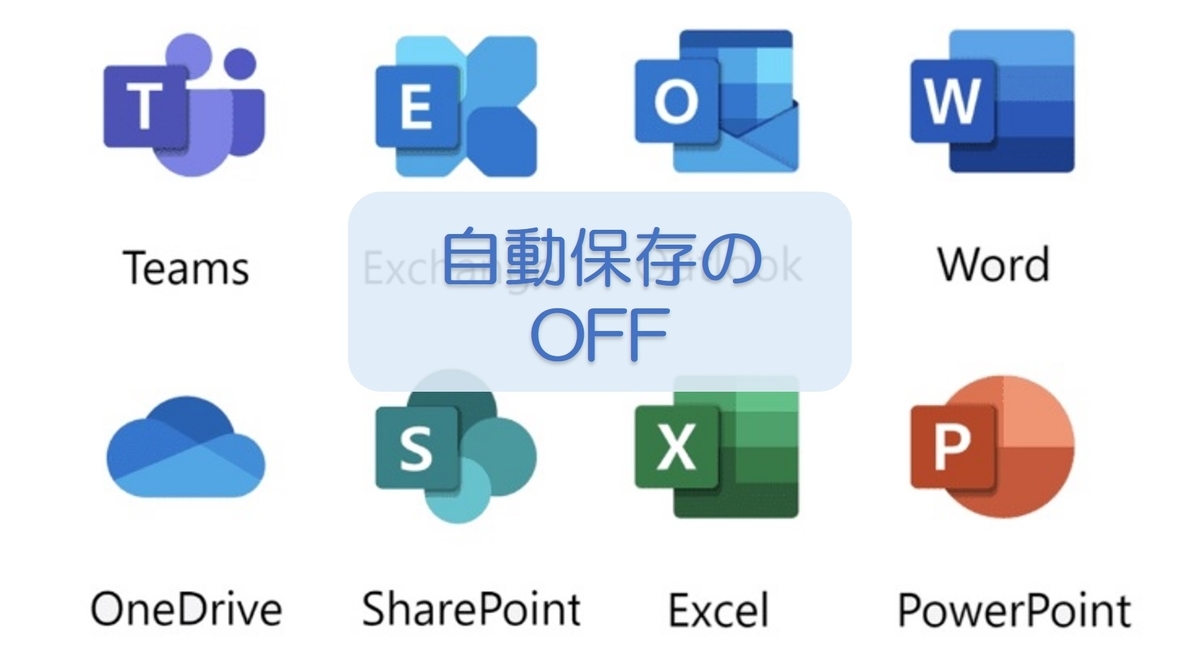
チームスやシェアポイントオンライン、ワンドライブ上のオフィスファイルを開くと自動保存が有効になっています。
誤って上書きしてしまって困った経験から、Word, Excel, PowerPointの自動保存をoffにする方法をいくつか紹介します。
- Word, Excel, PowerPointを読み取り専用でファイルを開く方法
- 開いたファイル(Word, Excel, PowerPoint)の自動保存をオフにする方法
- ファイルを開いた時の既定の状態を自動保存オフにする方法(クライアントアプリの設定)
- ファイルを開いた時の既定の状態を自動保存オフにする方法(ファイル所有者による設定)
- まとめ
Word, Excel, PowerPointを読み取り専用でファイルを開く方法
- ブラウザで、開きたいOfficeファイルの保存されいてる場所を開きます。
- ファイルを右クリックして「プレビュー」を選択して開きます。
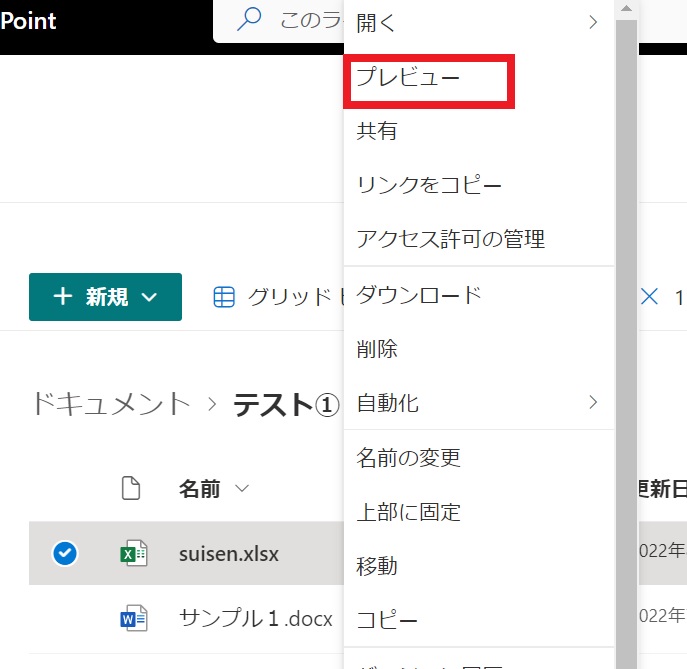
- 「閲覧限定」と表示され、読み取り専用で開く事が出来ます。

※プレビューで開いたファイルを続けて編集したい場合は、右上メニュー「開く」から開きなおすと編集できます(開いた後は自動保存になります)。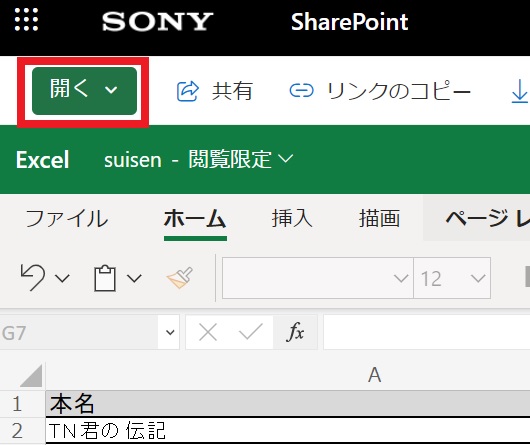
開いたファイル(Word, Excel, PowerPoint)の自動保存をオフにする方法
- Officeファイルをデスクトップアプリで開きます。
※Onlineで開いた場合は「デスクトップアプリで開く」を押すとデスクトップアプリで開きます。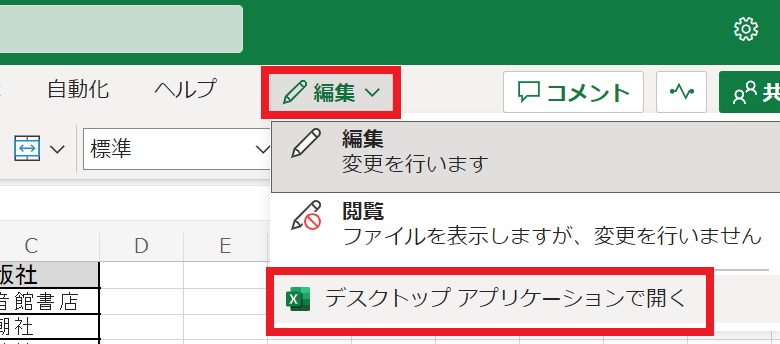
- 右上の「自動保存」のボタンをオフに設定します。「オン」をクリックすると「オフ」になります。

ファイルを開いた時の既定の状態を自動保存オフにする方法(クライアントアプリの設定)
各自クライアントアプリ(Word, Excel, PowerPoint)の設定により、自動保存をオフにした状態でファイルを開く事が出来ます。
- Officeファイルの上メニュー「ファイル」>左メニュー下「オプション」をクリックします。
(例:Excelの場合)「その他」→「オプション」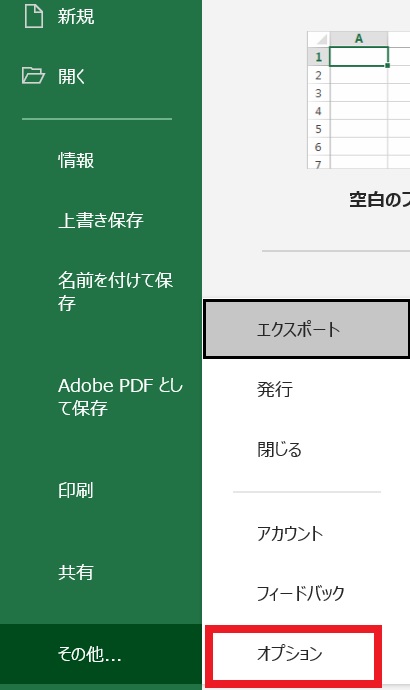
- 左メニューの「保存」をクリックし「Excelの既定でクラウドに保存されている自動保存ファイル」のチェックボックスを外します。
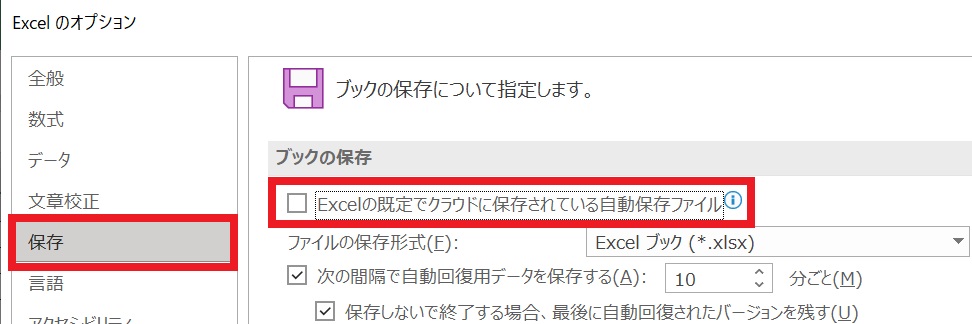
- 右下の「OK」ボタンをクリックします。
ファイルを開いた時の既定の状態を自動保存オフにする方法(ファイル所有者による設定)
各ファイルのブックの保護を有効にし「常に読み取り専用で開く」を設定するとファイルを開いた時の既定の動作が「編集のみ」となり、自動保存がされない設定にすることができます。
- Officeファイルの上メニュー「ファイル」をクリックします。
- (例:Excelの場合)左メニューの「情報」をクリックし「ブックの保護」→「常に読み取り専用で開く」をクリックします。

まとめ
Officeファイルの自動保存をoffにする方法を紹介しました。
SharePoint Onlineサイトでドキュメントファイルを上書きされては困る場合は、4番目に紹介した「ファイル所有者による設定」をするとよいと思います。
自分がファイル所有者ではない場合は、1~3の方法で読み取り専用の設定をすることで、上書きしないように設定することが出来ます。
どなたかのお役に立てるとうれしいです😊
最後までお読みいただきありがとうございました(^-^)