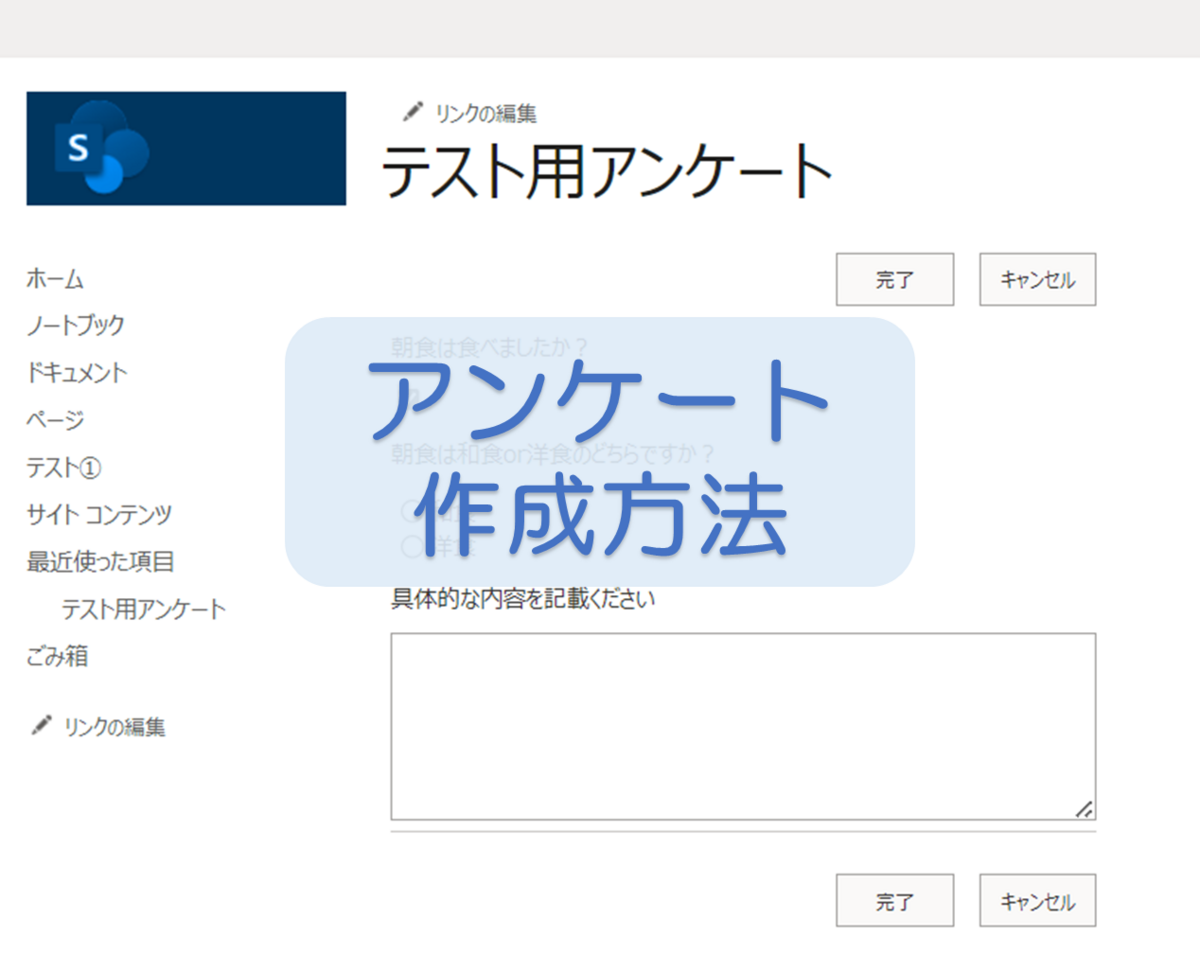
シェアポイントオンラインサイトのアンケートの作り方について紹介いたします。
- アンケートリストの作成
- SharePoint Onlineサイトでアンケートが追加できない場合
- アンケートの質問追加設定方法
- アンケートの質問の順序の変更設定
- アンケートの質問編集方法
- アンケート質問の分岐設定方法
- アンケートの質問の削除方法
- まとめ
アンケートリストの作成
- サイト右上歯車マークをクリックし、「サイトコンテンツ」をクリックします。

- [+新規]をクリックし、表示されたメニューから[アプリ]をクリックします。

- 「サイト左上のアプリの検索ボックスに「アンケート」と入力し、検索ボタン をクリックします。

※以下の画面が表示された場合は「従来の環境」をクリックすると上記画面にたどりつきます
- 表示された[アンケート]をクリックします。

- アンケートリストの作成
表示された画面の入力項目に作成したいアンケートの名称を入力し、[作成]をクリックします。
※詳細オプションをクリックすると、回答結果にユーザー名を表示させるかどうかと同じアンケートに複数回答できるようにするかどうかを指定することができます。後から設定変更することもできます。
- 作成したアンケートが表示されていることが確認できます。

SharePoint Onlineサイトでアンケートが追加できない場合
Communication siteを利用している場合は「追加できるアプリ」の中にアンケートが無い場合あります。
Communication siteでアンケートアプリを追加する方法
以下の設定をするとコミュニケーションサイトでアンケートリストの追加が可能になります。
※この手順はトップサイトの所有者権限が必要です。また、サブサイト内に追加する場合はこの手順は不要です。
- サイトコレクションのトップページを開きます。
- サイト右上歯車マークをクリックし、「サイトコンテンツ」をクリックします。

- 右上「サイト設定」をクリックします

- 「サイト機能の管理」を開きます。

- 「チームのグループ作業リスト」の横の「アクティブ化」をクリックしてアクティブ化します。

アンケートの質問追加設定方法
- 質問の追加を行いたいアンケートリストを表示し、サイト左上の[設定]をクリックし、[質問の追加]をクリックします。

- 表示された画面の以下の項目を入力し、[次の質問]もしくは[完了]をクリックします。複数の質問がある場合は[次の質問]をクリックし、同様に表示される入力画面に入力を行い、必要数質問を追加した上で[完了]をクリックします。

質問と種類
質問:質問文として表示される文章を入力します
この質問に対する回答の種類:質問の回答の種類を選択します。以下の選択肢から選ぶことができます。
使われることが多い代表的な回答の種類の解説をします。
- 1 行テキスト:1 行のテキスト入力が可能であり、短い文章での回答をして欲しい場合に使う回答種類。
- 複数行テキスト:複数行のテキスト入力が可能であり、長い文章での回答をして欲しい場合に使う回答種類。
- 選択肢:回答を事前に定義した複数の答えの中から選んでもらう回答種類です。
- 段階評価:1~5 などの段階的な数値の中から評価を選んでもらう回答種類。
- 数値:数値の入力が可能な回答種類。
- 日付と時刻:日時の入力が可能な回答種類。
- はい/いいえ:回答を「はい」もしくは「いいえ」から選んでもらう回答種類。
- ユーザーまたはグループ:ユーザーもしくはグループの入力が可能な回答種類。
質問の追加設定
質問の追加設定を入力します。質問の回答の種類に応じて追加設定する項目が異なりますが、質問の入力を必須とするか否か、初期値を予め設定するかなどを設定することができます。また、設定項目[固有の値を適用する]で[はい]を設定すると、既に回答された回答内容と同じ内容の回答ができない状態となります。他の回答と重複しないことを強制したい場合のみ、[はい]を設定します
分岐ロジック
この設定は質問の編集時のみ設定可能な項目であり、質問追加時には設定することができません。
アンケートの質問の順序の変更設定
- 質問の順序の設定を行いたいアンケートリストを表示し、 [設定]をクリックし、[アンケートの設定]をクリックします
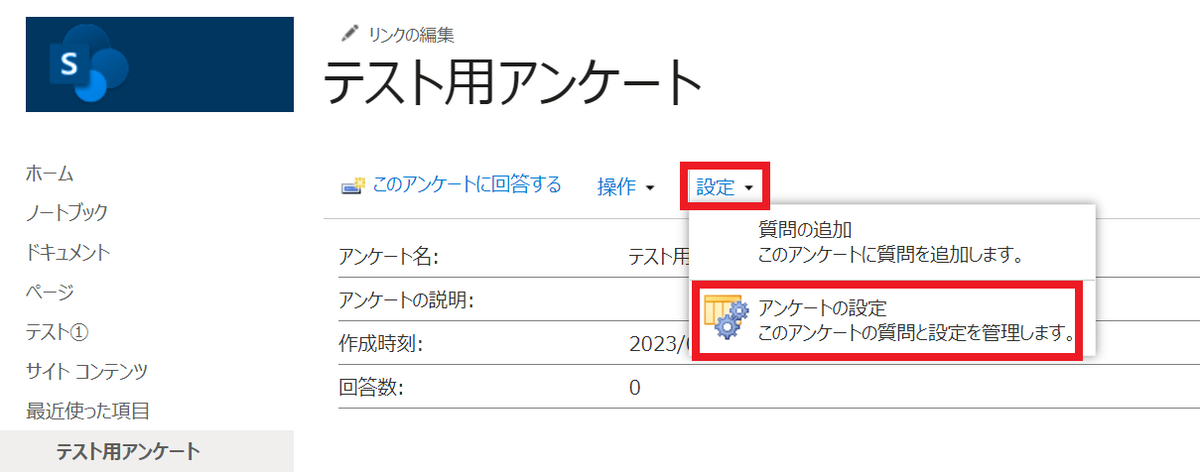
- サイト下部の[質問順序の変更]をクリックします。

- 各質問の[上からの並び順]の数字を変更して質問の順番を変更し、[OK]をクリックします

アンケートの質問編集方法
- 質問の編集を行いたいアンケートリストを表示し、 [設定]をクリックし、[アンケートの設定]をクリックします
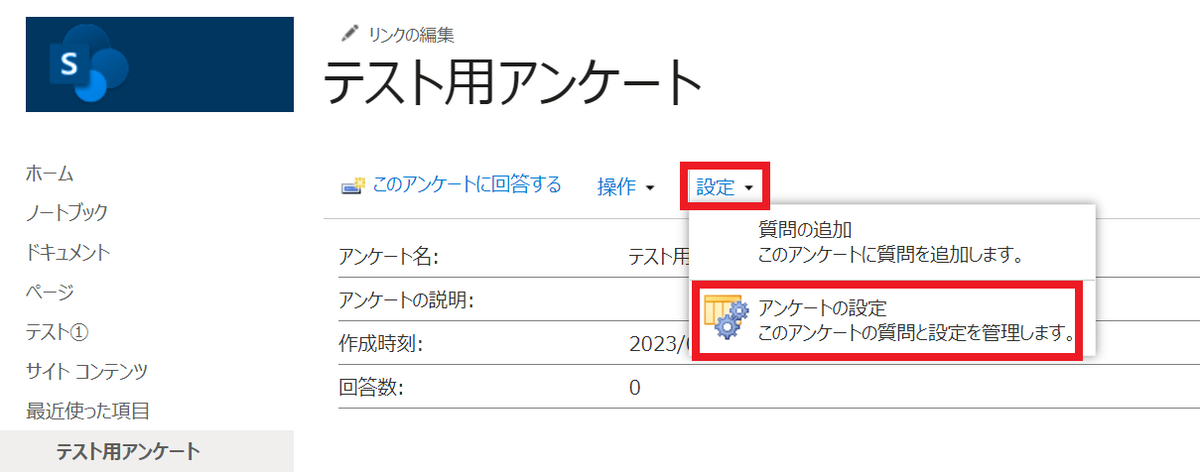
- [質問]の中から編集を行いたい質問をクリックします。

- 表示された画面で編集をして、「OK」をクリックします。

アンケート質問の分岐設定方法
回答内容によって表示される質問を変更することができる分岐の設定について紹介します。
まずは、すべての質問を追加してその後に分岐の設定をします。
分岐の設定ができるのは回答種類を[選択肢][はい/いいえ]を選択した場合になります。
- すべての質問を追加後に[設定]をクリックし、[アンケートの設定]をクリックします
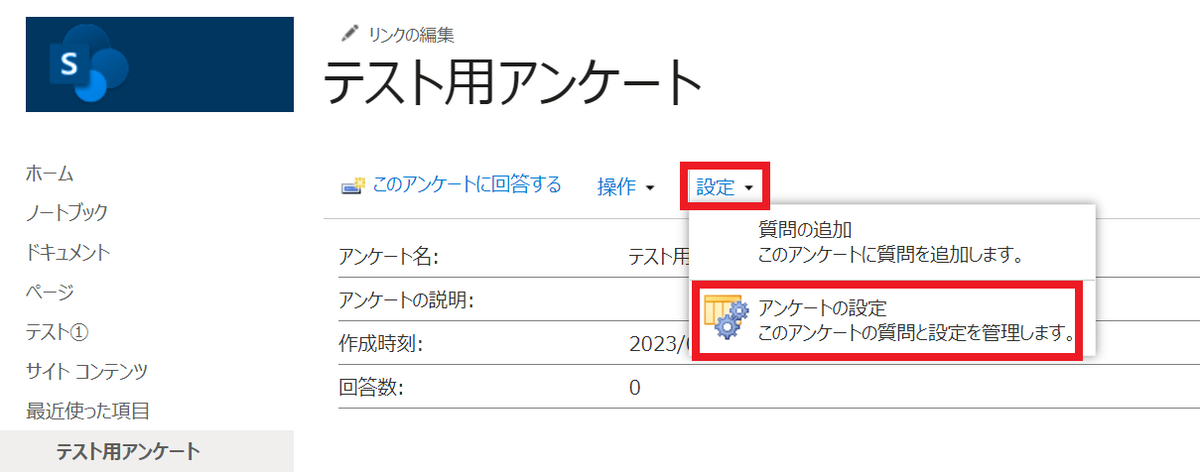
- 分岐を設定する質問をクリックします。

- 画面最下部の「分岐ロジック」の移動先の下向き▼をクリックして分岐先を選択します。設定出来たら「OK」をクリックします。

アンケートの質問の削除方法
- 質問の編集を行いたいアンケートリストを表示し、 [設定]をクリックし、[アンケートの設定]をクリックします
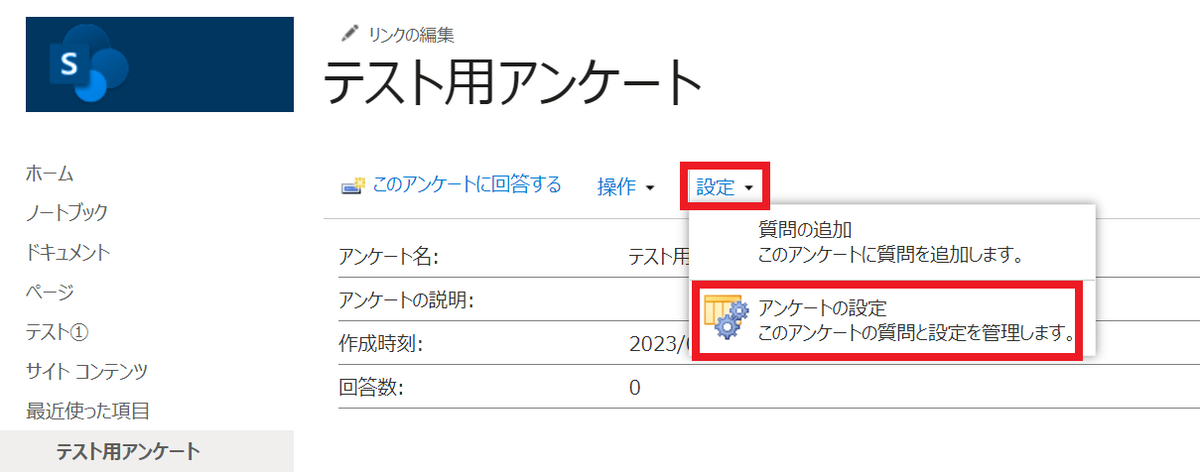
- [質問]の中から編集を行いたい質問をクリックします。

- 画面一番下の「削除」ボタンをクリックします。
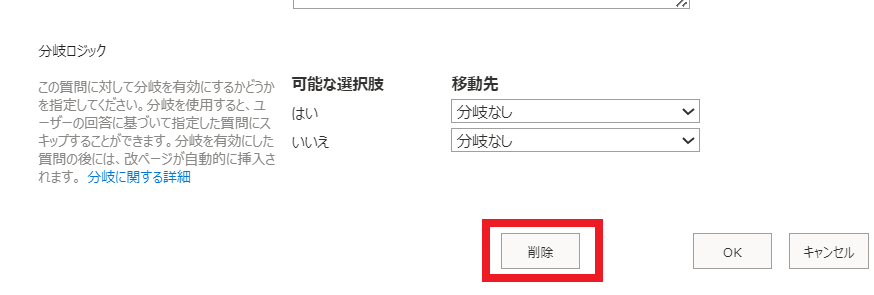
まとめ
SharePoint Onlineサイトでのアンケートの作成方法について紹介しました。
細かい設定等は別記事で紹介予定です。
どなたかのお役に立てるとうれしいです😊
最後までお読みいただきありがとうございました(^-^)