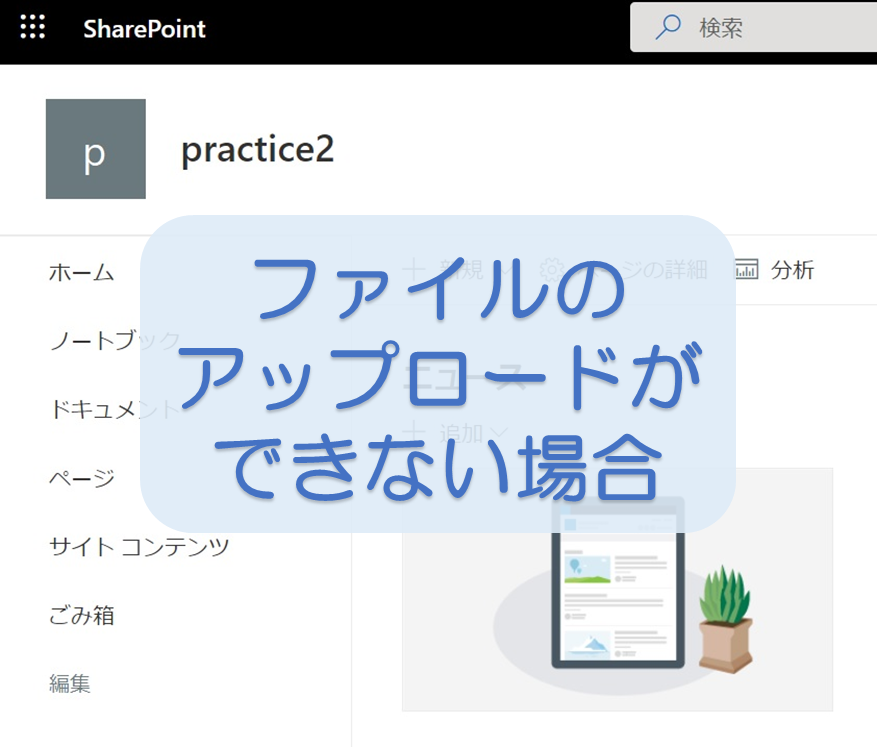
シェアポイントオンラインサイトでファイルのアップロードができない場合の原因と対策についてご紹介します。
Teamsでファイルのアップロードが出来ない事例の場合は↓記事を参照ください。
ファイルをアップロードできる権限が付与されていない
ファイルのアップロードができない原因として、付与されている権限が足りない場合があります。
ファイルのアップロードをするために必要な権限は?
ファイルのアップロードには「投稿」権限以上が必要です。
アップロードをしようとしている場に「投稿」権限以上が付与されているかを確認してください。
設定されている権限はサイトの管理者(フルコントロールの権限のある方)に問い合わせが必要になります。
SharePoint Onlineサイトの一般ユーザーは「閲覧」や「制限付きビュー」の権限が付与されている場合が多いです。
権限種類一覧
フルコントロール…完全な制御が可能です
デザイン…表示、追加、更新、削除、承認、カスタマイズができます。
編集…リストを追加、編集、削除できます。リスト、アイテムとドキュメントを表示、追加、更新、削除できます。
投稿…リストアイテムとドキュメントを表示、追加、更新、および削除できます。
閲覧…ページとリストアイテムの表示、およびドキュメントのダウンロードができます。
制限付きビュー…ページ、リストアイテム、ドキュメントの表示ができます。ドキュメントはブラウザーで表示できますが、ダウンロードはできません。
フルコントロール権限がある方の設定されている権限の確認方法は以下の記事を参考ください
自分の権限が足りない場合は、「投稿」以上の権限の付与をサイトの管理者に依頼してください。
サイト管理者の権限の付与方法は以下の記事を参考ください。
ファイルをアップロードできる制限を超えている
アップロードできるファイルサイズやアップロード後のパス名の長さなどに制限があります。
ファイルのアップロードに失敗する原因として、その制限を超えている可能性があります。
アップロードできるファイルサイズの上限は?
アップロードできるファイルサイズの上限は250GBです。
その他ファイルアップロードに関する上限値
ファイル名のパスおよびファイルの長さ 上限:400文字
ライブラリに格納できるファイル・フォルダ数 上限:3,000万
サイトのデータ容量の上限に達している
ファイルのアップロードが失敗する原因として、サイトの記憶領域制限(データ容量の上限値)に達している可能性があります。
使用されている組織や環境によって設定されている上限値は異なっておりますので、利用されている組織の担当者にご確認ください。
SharePoint Onlineサイトのデータ容量の確認方法
※下記手順はサイトコレクション管理者のみが実施可能な手順です。
- サイトコレクションのトップページを開き、 右上歯車マークをクリック、[サイトコンテンツ]をクリックします。
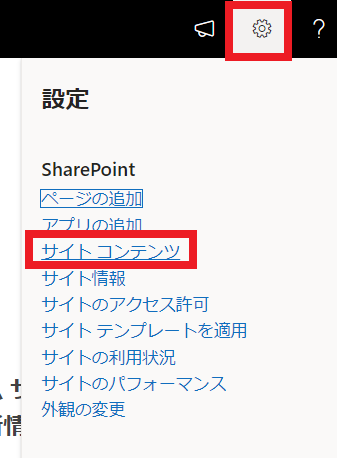
- 右上の[サイト設定]をクリックします。
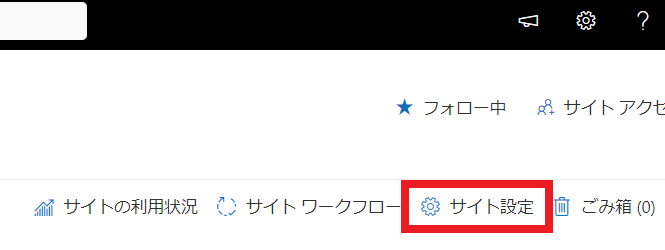
- [サイトコレクションの管理]から [記憶域メトリックス]をクリックします。
※このメニューが表示されるのはサイトコレクション管理者のみです。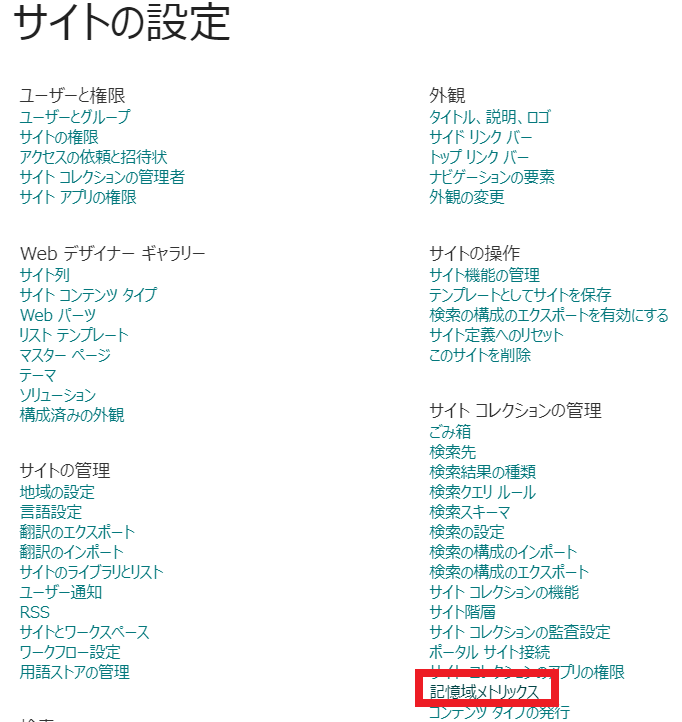
- 右上に表示されている数値(バー)より現在の利用量が確認できます

SharePoint Onlineサイトのデータ容量が確認できない
SharePoint Onlineサイトのデータ容量は上記の手順で確認することが出来ますが、確認することが出来るのはサイトコレクション管理者のみです。
それ以外の権限(フルコントロール等)では[記憶域メトリックス]の表示が出てきませんので、サイトコレクション管理者に確認してもらう必要があります。
ファイルや個人環境などの固有の問題
外部要因ではなく、自身の環境等に起因する問題の場合があります。
その際の対応としては、条件を変えて試して、原因を特定する必要があります。
確認ポイント
- 他のファイルはアップロードできるか?
- 他の人はアップロードが出来るか?
- ネットワークの空いている時間帯にアップロードできるか?
- ネットワークを変えてアップロードできるか?
マイクロソフトの公開情報やインターネット上の情報等を元に解決策を確認します。
まとめ
SharePoint Onlineサイトでファイルがアップロードできない場合の原因と対応方法紹介しました。
この経験がどなたかのお役に立てるとうれしいです😊
最後までお読みいただきありがとうございました(^-^)