
シェアポイントオンラインのサイトでトップリンクにリンクを追加・変更する方法を紹介します。
トップリンクの追加方法
- サイト右上歯車マークをクリックし、「サイトコンテンツ」をクリックします。

- 右上「サイト設定」をクリックします。

- [外観]カテゴリ内の[トップリンクバー]をクリックします。

- [新しいナビゲーションリンク]をクリックします。

- 表示された画面の以下の項目を入力し[OK]をクリックします。
「Web アドレスを入力してください 」
→リンクの遷移先のアドレスを入力します
「説明を入力してください」
→リンクの名前を入力します
- サイトのロゴをクリックします。
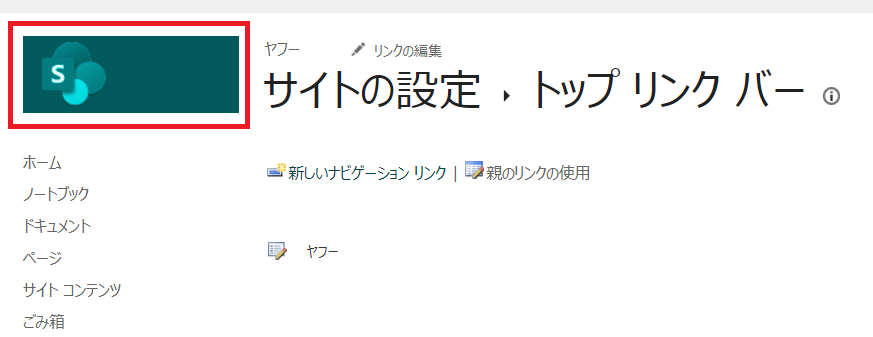
- トップリンクが追加されていることを確認します。

トップリンクの変更方法
- サイト右上歯車マークをクリックし、「サイトコンテンツ」をクリックします。

- 右上「サイト設定」をクリックします。

- [外観]カテゴリ内の[トップリンクバー]をクリックします。

- 既存のリンクの[編集] をクリックします。

- 表示された画面の以下の項目を変更し[OK]をクリックします。
「Web アドレスを入力してください 」
→リンクの遷移先のアドレスを入力します
「説明を入力してください」
→リンクの名前を入力します
- サイトのロゴをクリックします。

- トップリンクが変更されていることを確認します。

トップリンクの表示順序変更
トップリンクバーの表示順番の変更方法を紹介します。
- サイト右上歯車マークをクリックし、「サイトコンテンツ」をクリックします。

- 右上「サイト設定」をクリックします。

- [外観]カテゴリ内の[トップリンクバー]をクリックします。

- [順序の変更]をクリックします。

- 任意の順番を指定し[OK]をクリックします。
※リンク順のプルダウンより選択項目の順序を選択します。(キャプチャの場合、Google を左から 1 番目にする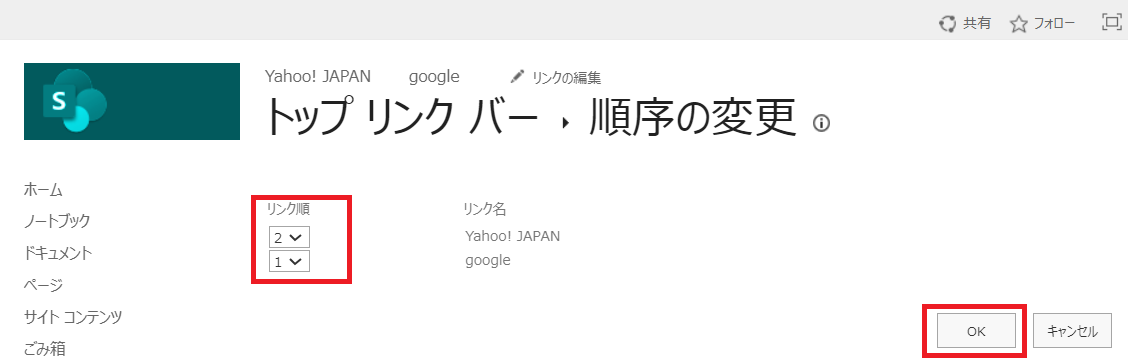
- サイトロゴをクリックします。

- トップリンクの順番が変更されていることを確認します。

まとめ
トップリンクバーのリンクの設定・変更方法、リンクの掲載順の変更方法を紹介しました。
この経験がどなたかのお役に立てるとうれしいです😊
最後までお読みいただきありがとうございました(^-^)