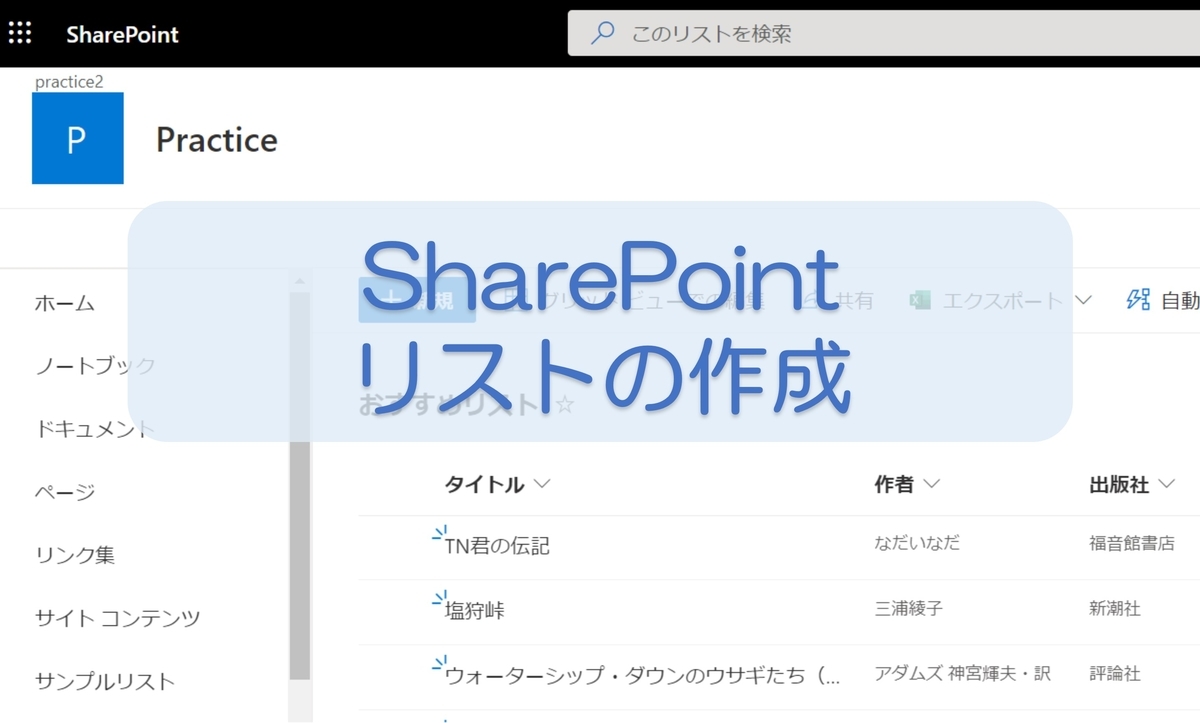
SharePointOnlineのカスタムリストの作成方法にはExcelからインポートする方法やシェアポイント上で一から作成する方法、既存のリストやテンプレートを使用した作成方法があります。複数の作成方法とタイトル設定についてまとめました😊
- カスタムリストの作成方法
- 「このファイルにはテーブルがありません。リストとしてインポートするにはテーブルを定義する必要があります。」とExcelからのカスタムリストの作成時に表示された場合
- Excelからインポート時に「タイトル」設定したい列にタイトルが設定できない場合
- サイドナビゲーション(メニューリスト、リンク)に表示設定をしなかったリストやドキュメントやページはどこにあるの?
- 後からサイドナビゲーションにリストやドキュメントやページを表示させる方法
- まとめ
カスタムリストの作成方法
- 右上の[設定](歯車マーク)から「サイトコンテンツ」をクリックします。
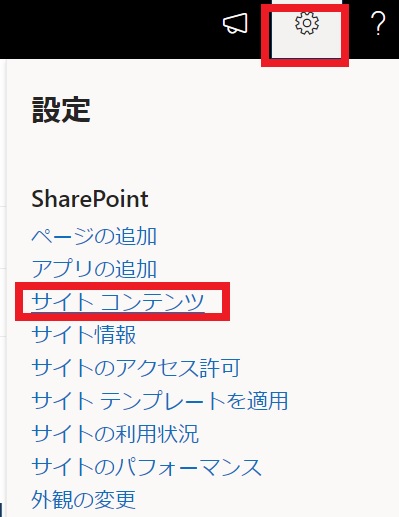
- 左上の[新規]→「リスト」を選択します。

- リストの作成方法を選びます。
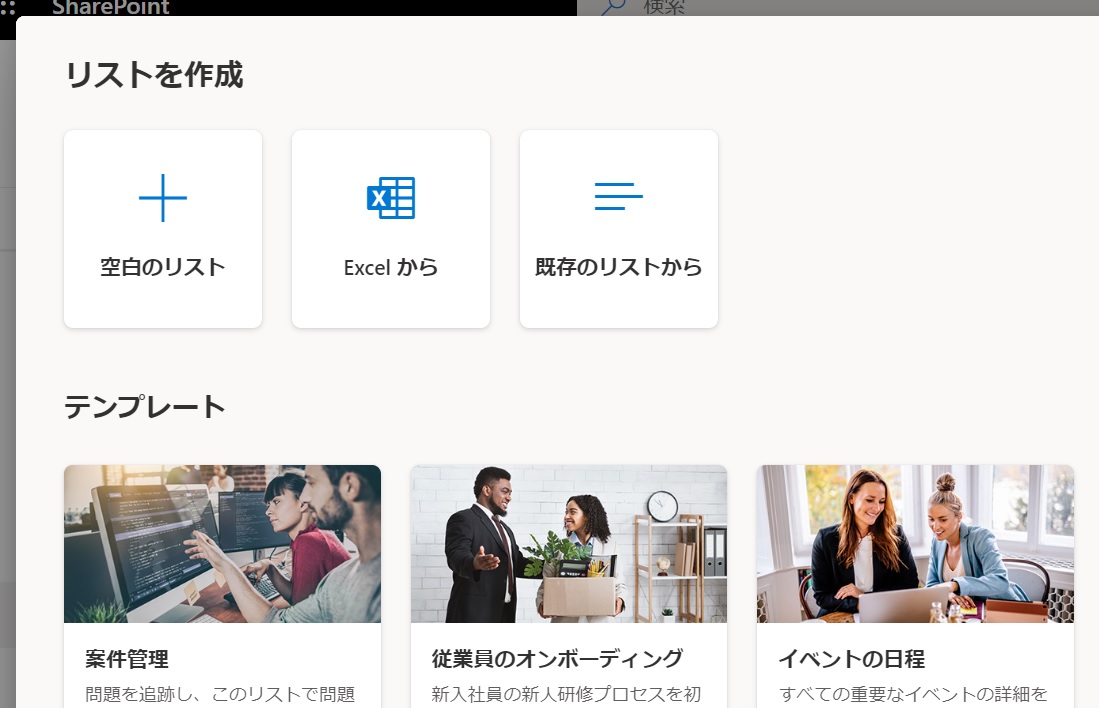
空白のリスト
→SharePoint上で最初からデータを作成する
Excelから
→既に作成済みのExcelファイルがある場合(インポートする場合)
既存のリストから
→SharePoint上に既に作成済みのリストがあり、それを元に作成する。データはインポートされずにリストの構造がコピーされる
テンプレート
→既に用意されたテンプレートから作成することができる。 - ※空白のリストを選択した場合
入力ボックスが表示されるので、「名前」にリスト名を入力する。「説明」は入力は任意。サイドナビゲーションは左のメニューリストのことで、ここに表示差出たい場合は、チェックを入れた状態にする(初期状態はチェック済み)入力が完了したら「作成」をクリックします。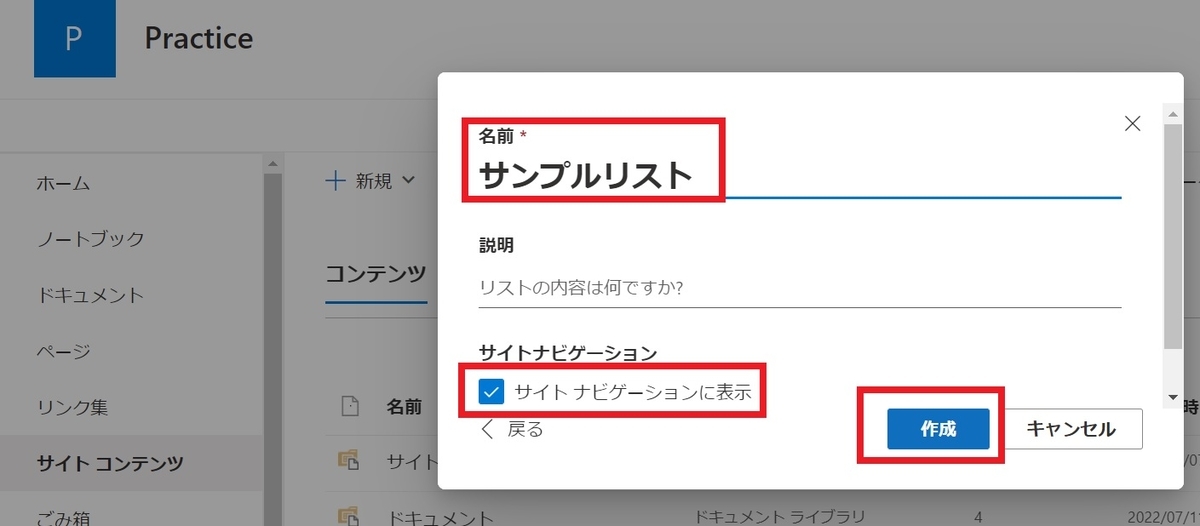
- リストが作成されました。「サイトナビゲーションに表示」にチェックを入れた場合は左のメニューに表示されています。
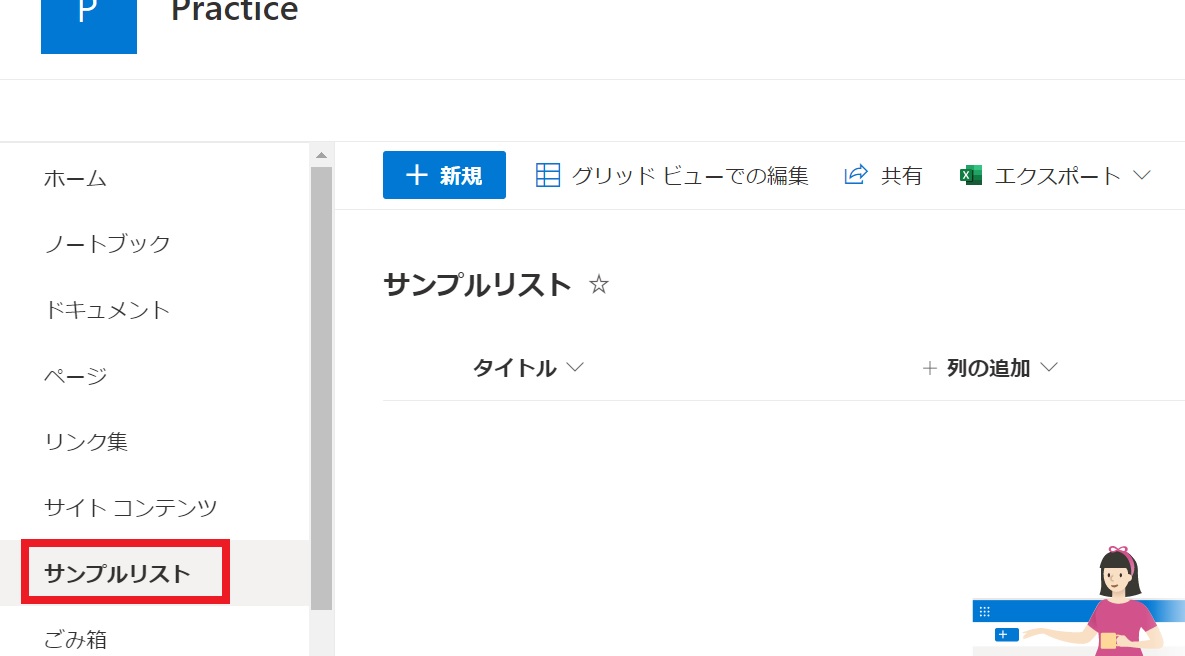
※後からサイドナビゲーションに表示させることも可能です。
「このファイルにはテーブルがありません。リストとしてインポートするにはテーブルを定義する必要があります。」とExcelからのカスタムリストの作成時に表示された場合
Excelからデーターをインポートしてカスタムテーブルを作成する場合に、リストにテーブルの設定がされていないと上記のエラーが出ます。その時の対応方法です。
- 表示された画面の手順に従って、「開く」をクリックします。
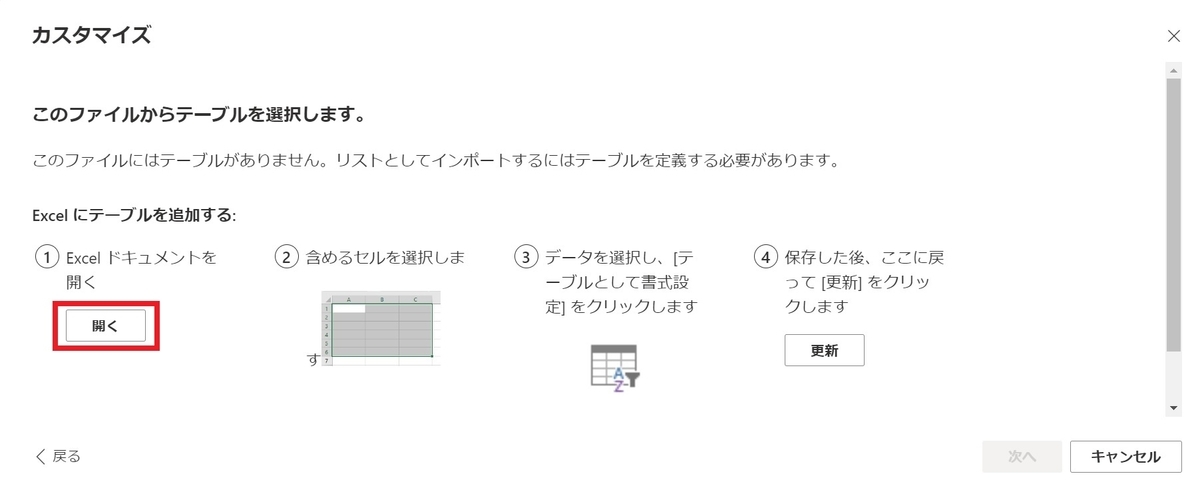
- 新しいタブでExcel画面が開いたら、テーブルの範囲(ここではA1:C12)を範囲選択したのち、「挿入」→「テーブル」をクリックしてテーブル指定をします。
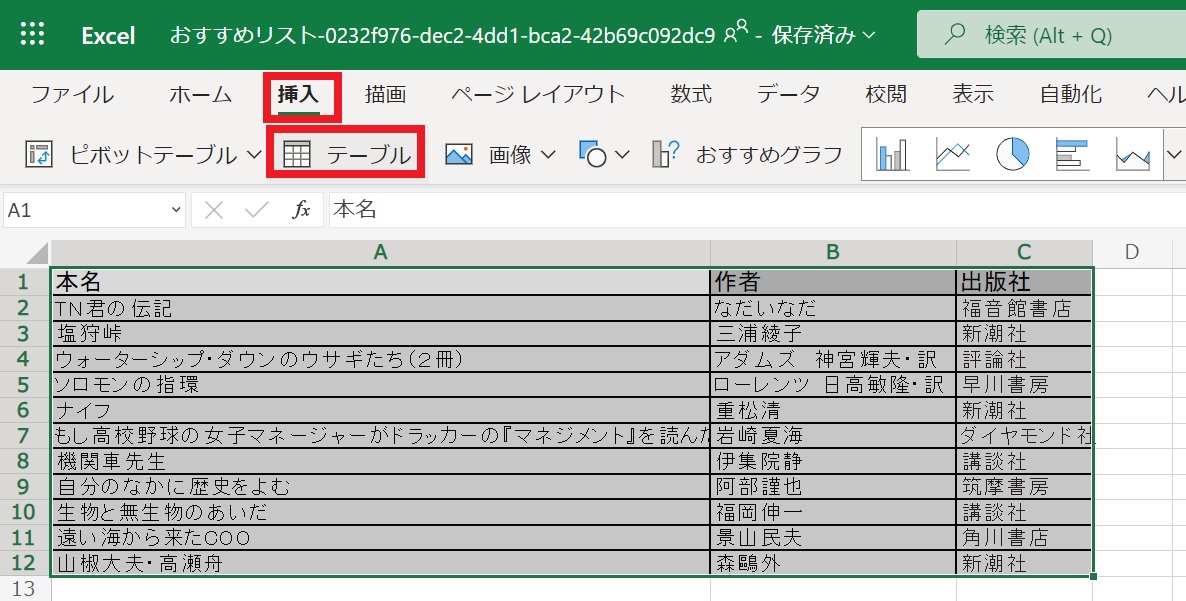
- 「テーブルの作成」ボックスが表示されるので、テーブルのデータ範囲が正しいことと、先頭行を見出しとして使用する場合はチェックボックスにチェックが入っていることを確認して「OK」をクリックします。
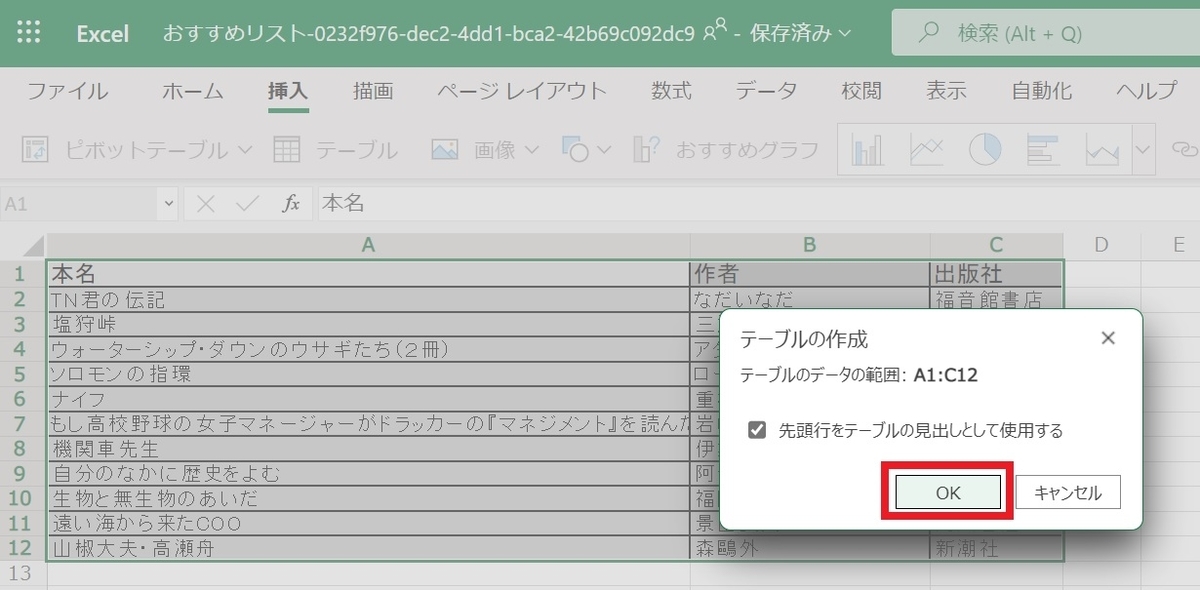
- テーブルが作成されたことを確認したら、先ほどの画面「サイトコンテンツ」のタブをクリックして戻ります。
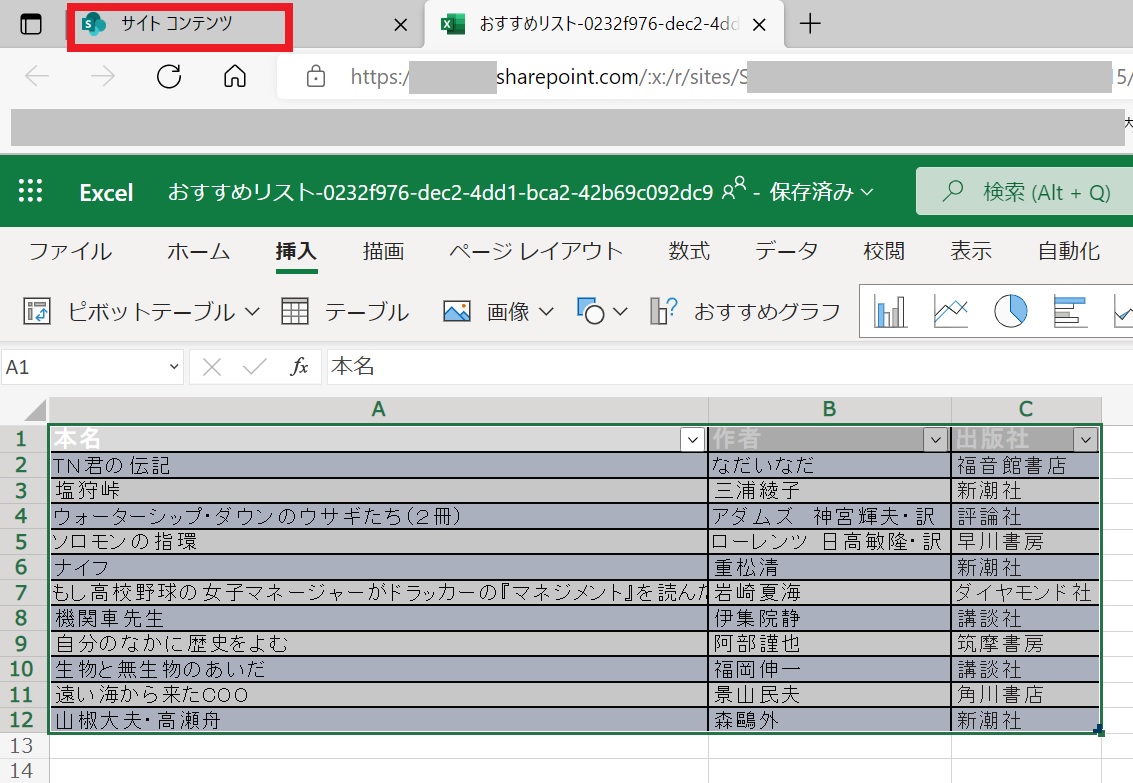
- 戻った画面で「更新」をクリックします。
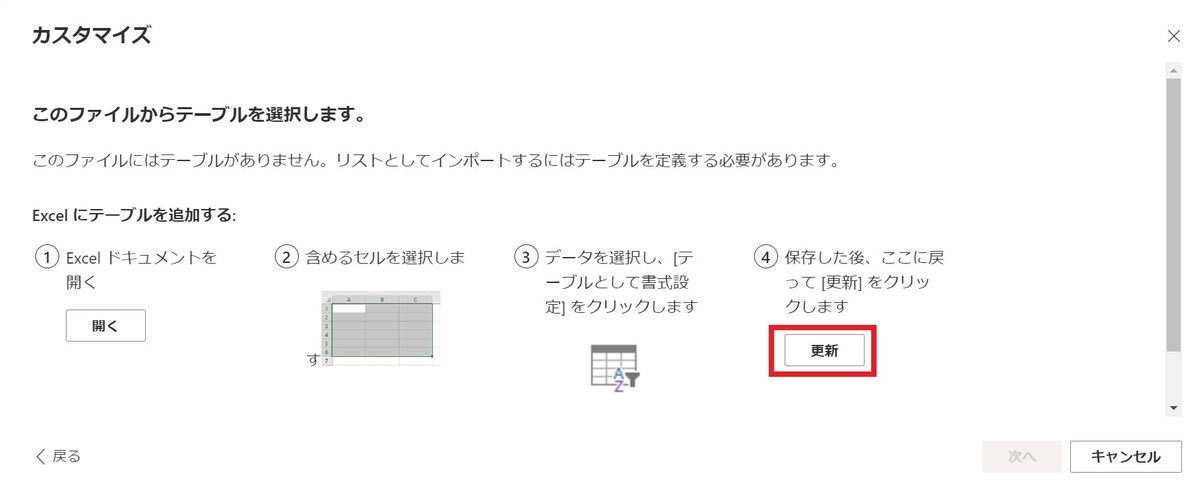
- カスタマイズの画面で、列の種類を確認します。ここで必ずどこかの列に「タイトル」の設定をする必要があります。列の種類が適切でない場合はここで変更して「次へ」をクリックします。
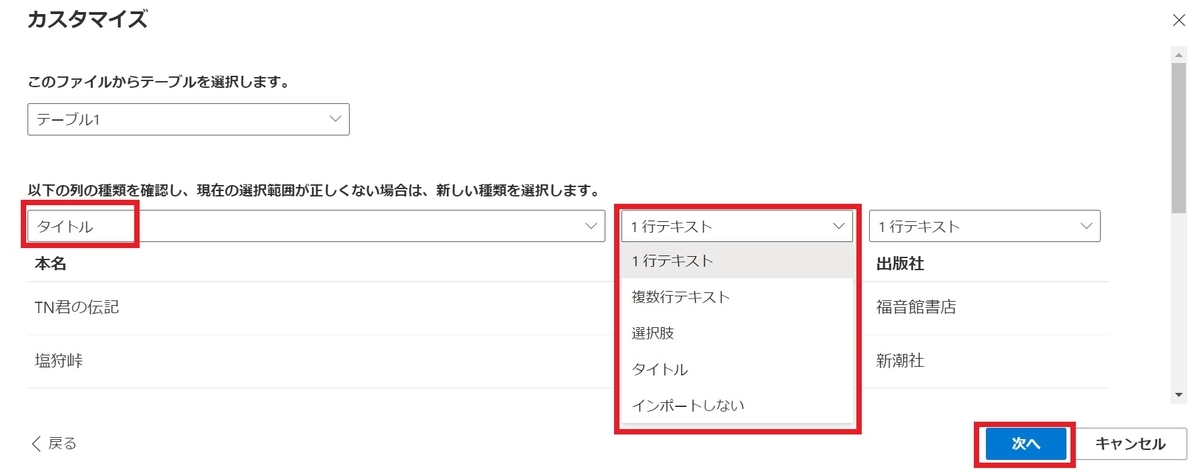
- 「名前」にリスト名を入力します。「説明」は任意です。サイトナビゲーション(左のメニュー)にリンクを表示させる場合はチェックボックスにチェックが入っていることを確認して、「作成」をクリックします。
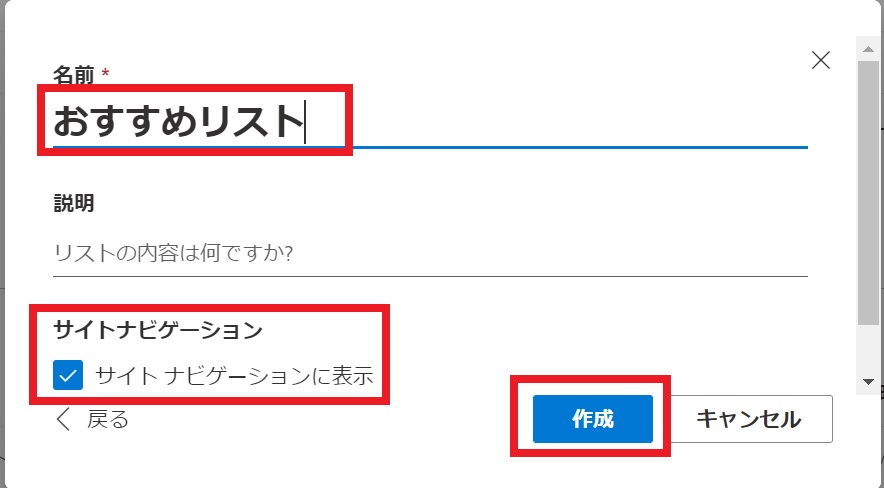
- リストが作成されました。サイトナビゲーションに表示にチェックを入れた場合はサイトナビゲーションに名前が表示されます。
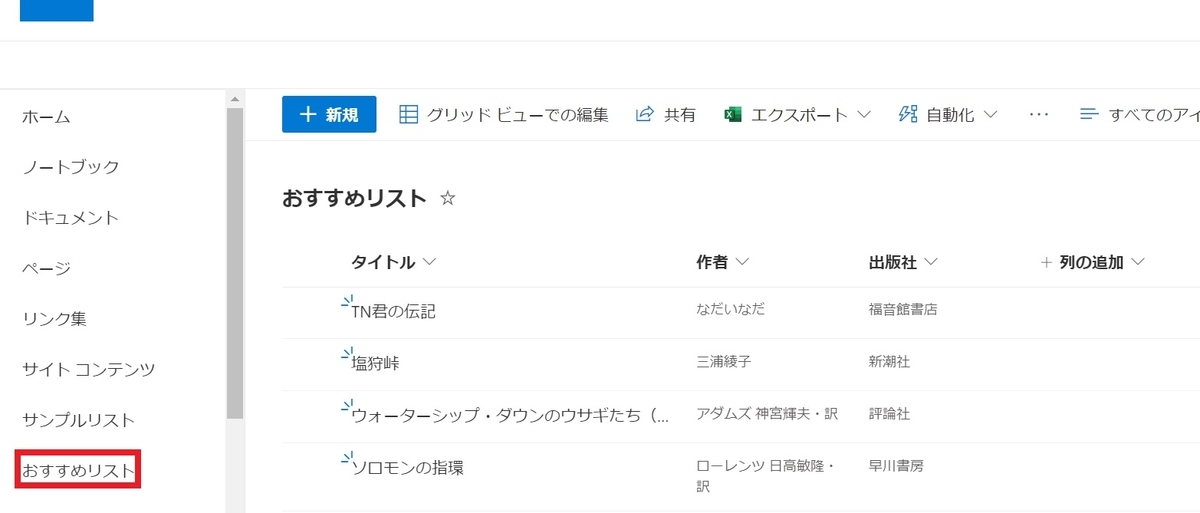
Excelからインポート時に「タイトル」設定したい列にタイトルが設定できない場合
今回の書籍のおすすめリストをExcelからインポートする際に、「本名」にタイトル設定をする予定でした。
ところが、「複数行テキスト」が設定されており、列の種類を変更しようとしたのですが、他に選択できる項目が「インポートしない」の設定で、タイトルの設定が選択できない状態になっていました💦
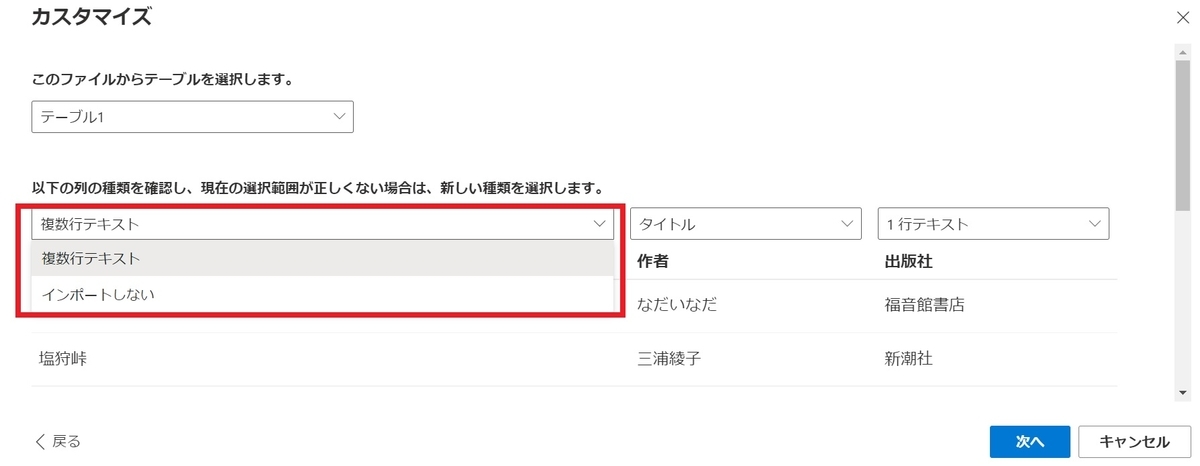
一行テキストに文字数制限はあるの?最大文字数は?
本名が「複数行テキスト」になっていたので、文字数が多かったのか?と思って一行テキストの文字数制限を調べたところ、以下の結果でした。
一行テキスト:~255文字
複数行テキスト:~63,999 文字
元データの本名の文字数を調べたところ、255文字を超えるような文字数の本名はありませんでした。
カスタムリストのタイトル設定できなかった原因は?
もう一度元のExcelデータを確認したところ、7行目の本名が改行されていたことに気が付きました。
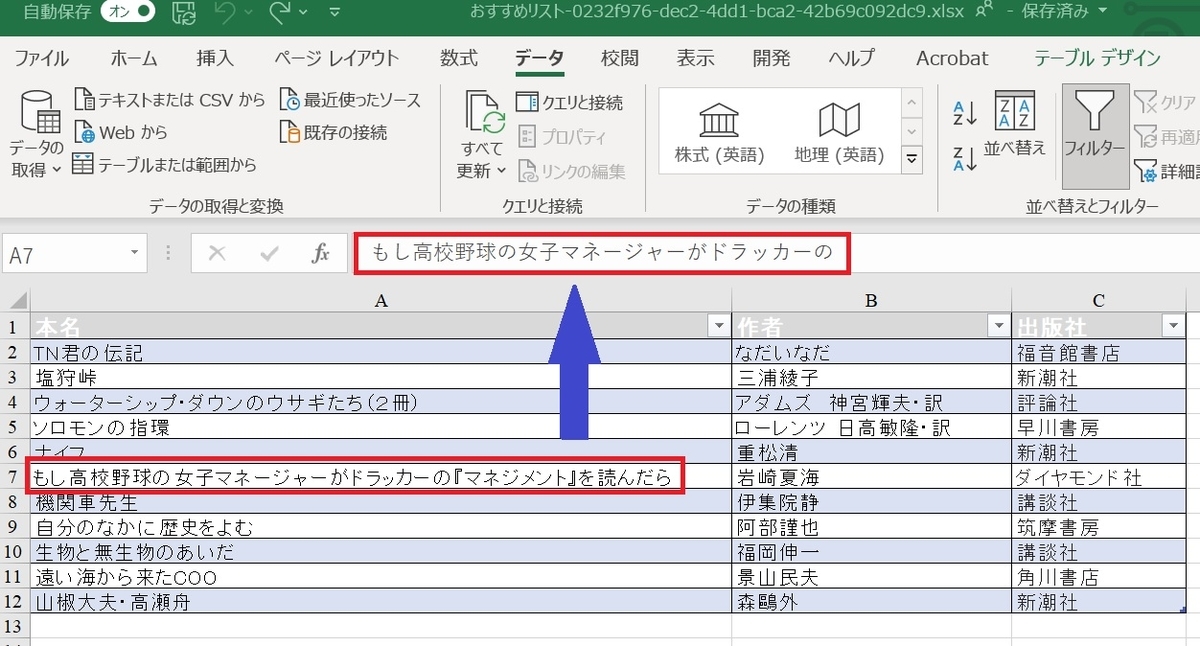
上の状態だと画面上全て表示されていて気が付かなかったのですが、カーソル入れて編集状態にしたら改行されていました。
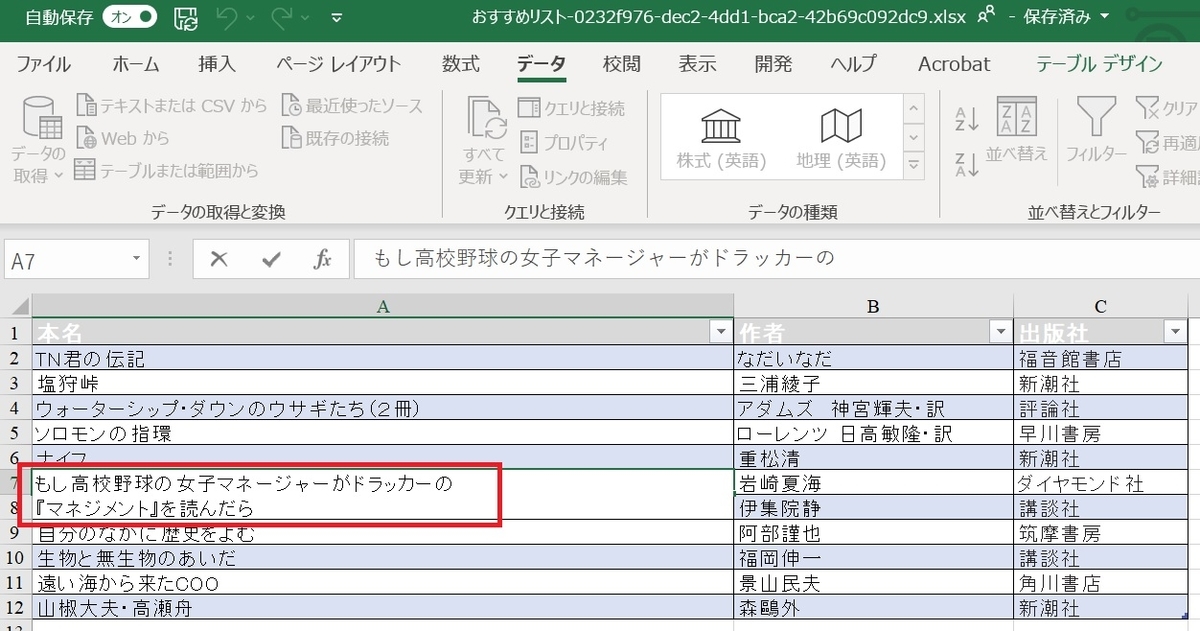
この部分の改行をとって再度チャレンジしたところ、タイトル設定できました😂
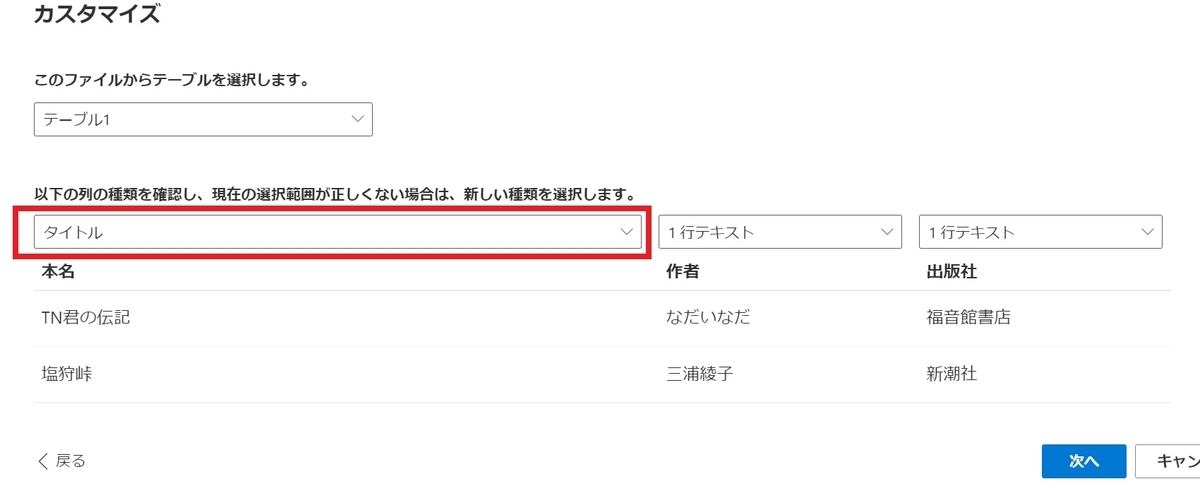
データに改行があると「複数行テキスト」と認識されてしまい、
「複数行テキスト」にはタイトル設定ができないということが分かりました。
サイドナビゲーション(メニューリスト、リンク)に表示設定をしなかったリストやドキュメントやページはどこにあるの?
作成時にサイドナビゲーションに表示設定をしなかった場合に作成したリストやドキュメント等がどこにあるのか分からなくなってしまった場合の探し方です。
- 右上の[設定](歯車マーク)から「サイトコンテンツ」をクリックします。
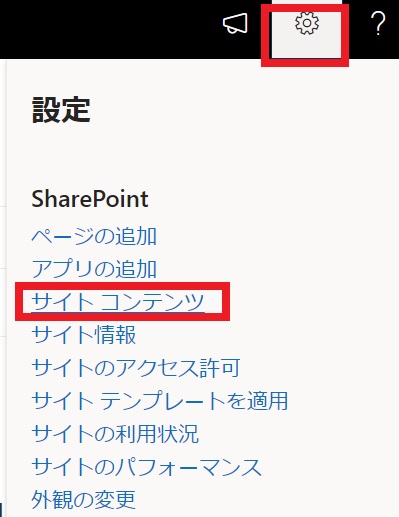
- 「コンテンツ」タブ以下の項目がサイト内に作成されたリスト・ドキュメント・ページ等が格納されています。

後からサイドナビゲーションにリストやドキュメントやページを表示させる方法
- まず、表示させたいリストのアドレスを確認します。
右上の[設定](歯車マーク)から「サイトコンテンツ」をクリックします。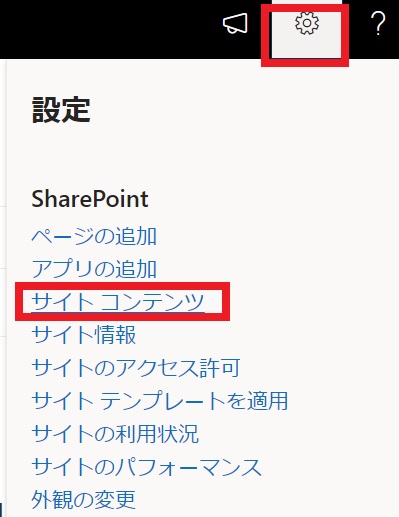
- 対象のリストの「3点リーダー」(アクションの表示)をクリックし「設定」を選択します。
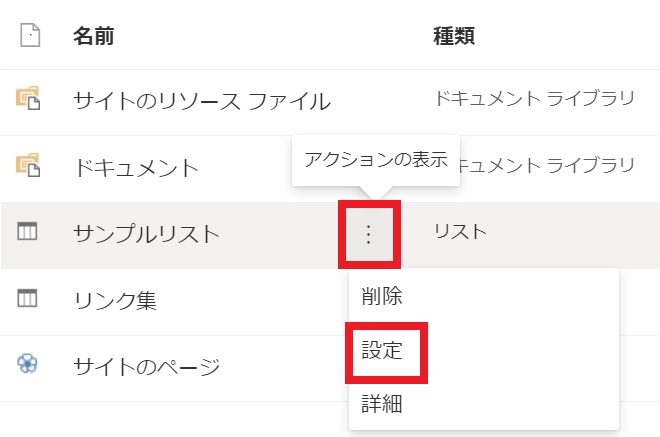
- 設定画面のWebアドレスに表示されているアドレスをコピーします。
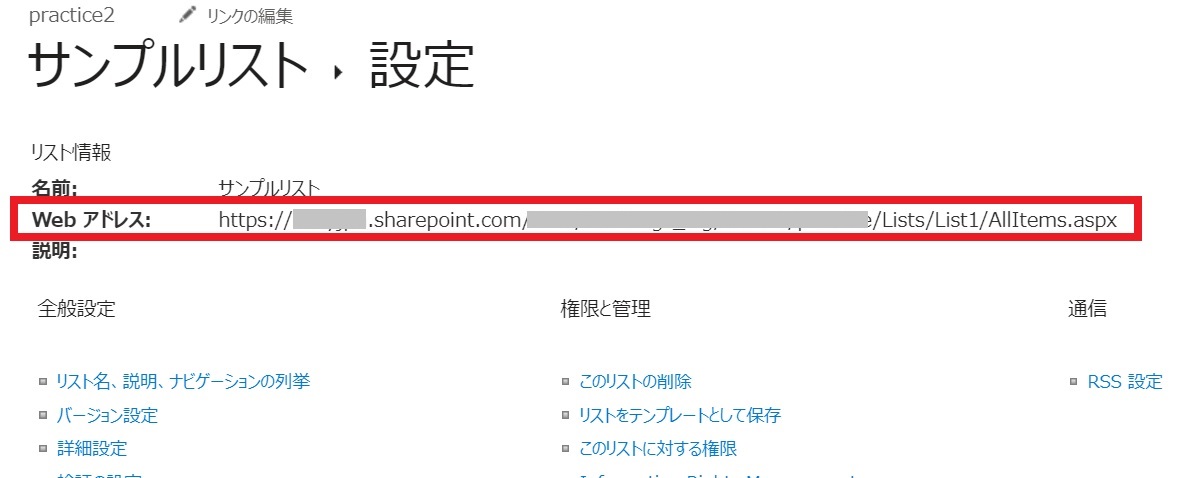
- 左のメニューバーの「リンクの編集」をクリックします。
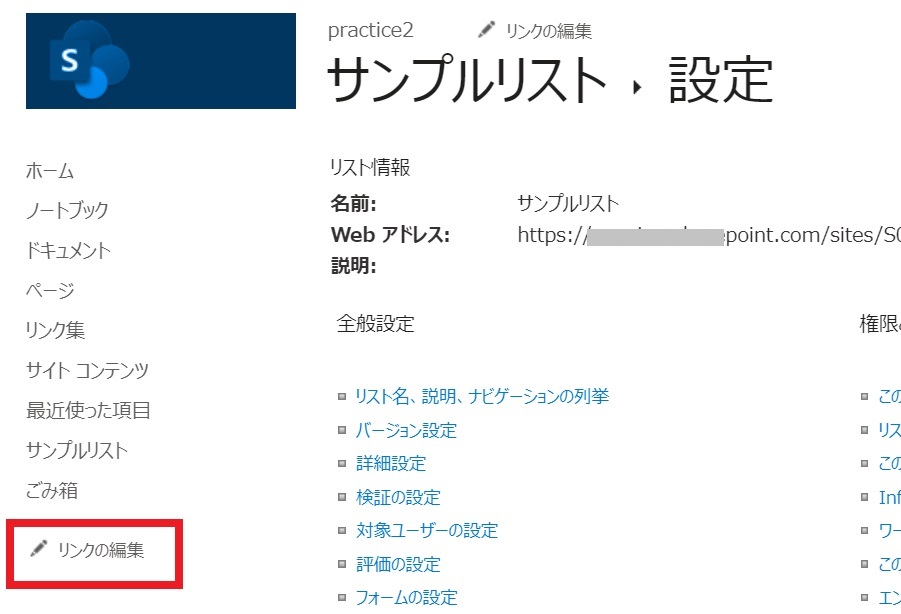
- +リンクをクリックします。
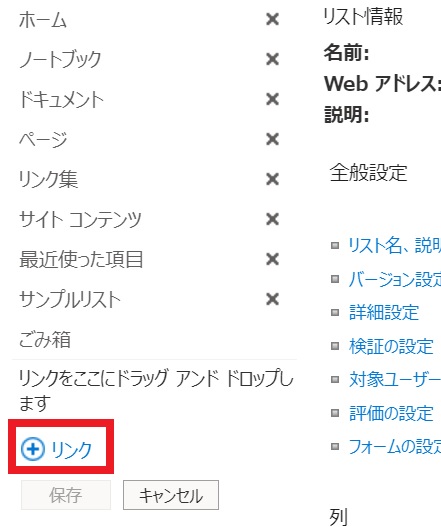
- 「リンクの追加」ボックスが表示されるので、「表示するテキスト」に表示名と「アドレス」は先ほどコピーしたリンクを貼りつけて「OK」をクリックします。
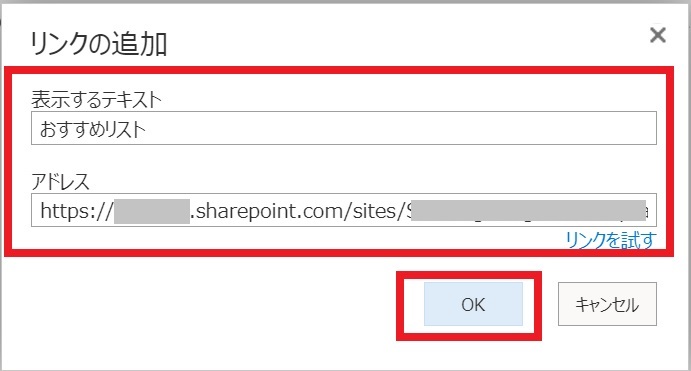
- 先ほど入力した「おすすめリスト」がサイドナビゲーションに表示されていることを確認します。表示順はドラックすることで変更できます。「保存」をクリックします。
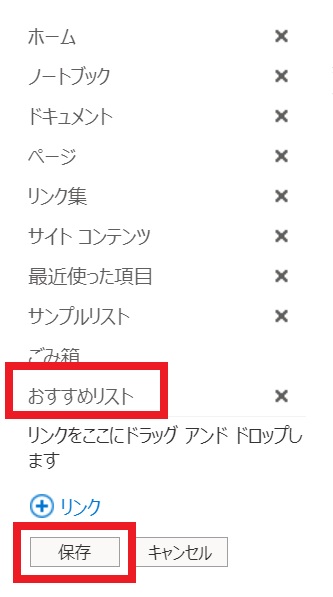
まとめ
SharePoint Onlineのカスタムリストの作成方法をまとめました。
また、カスタムリスト作成時にタイトルの設定で色々と苦労したのでその時の対応方法も紹介しています。
どなたかのお役に立てるとうれしいです😊
最後までお読みいただきありがとうございました(^-^)
SharePointOnlineに関するその他の記事は↓↓