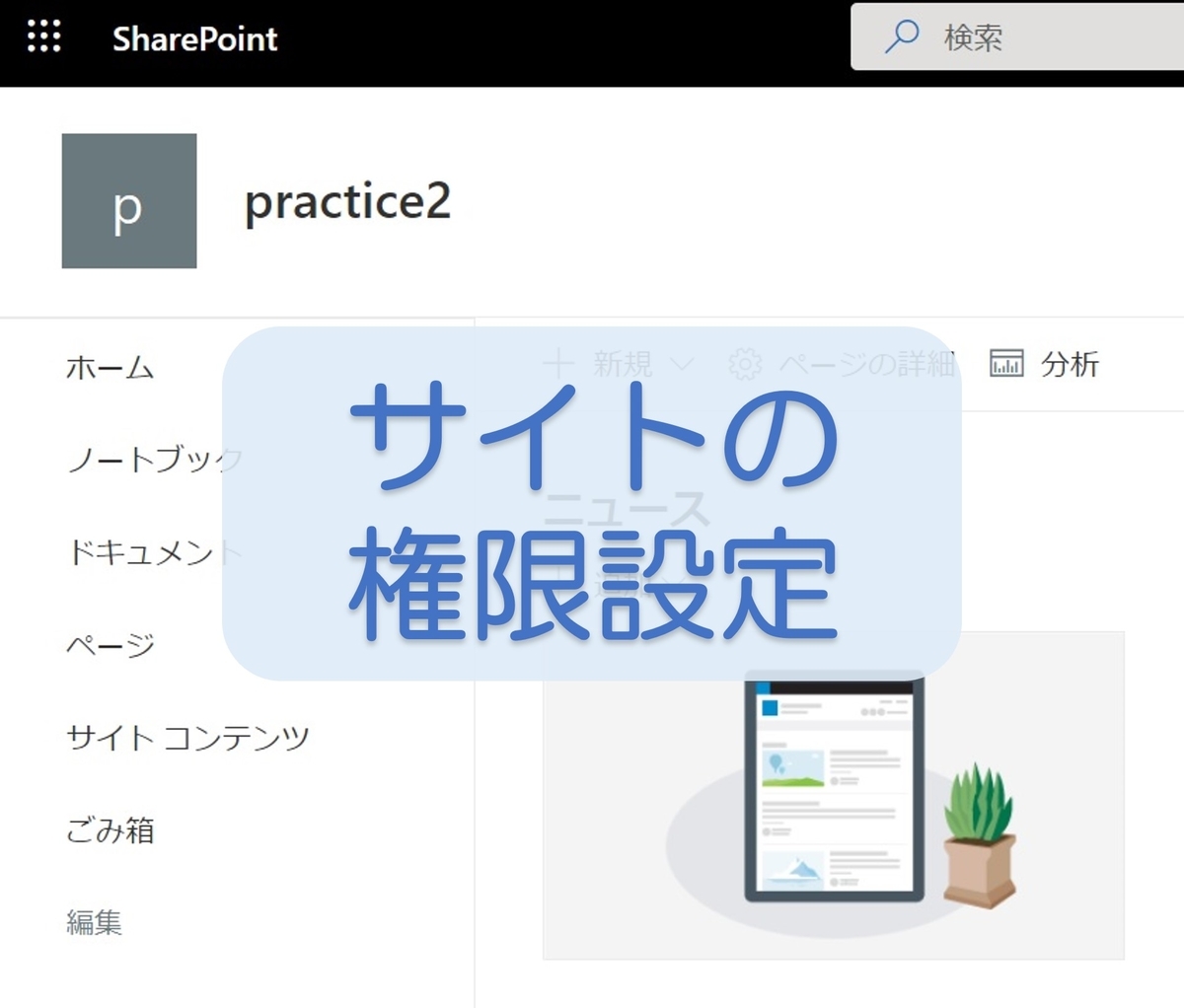
権限設定には、直接権限設定と共有設定の2種類があります。直接権限設定の方がより詳細な権限を設定することが可能です。
直接権限と共有を併用することもできますが、アクセス管理が煩雑になります。
シェアポイントオンラインの直接権限設定の種類と共有設定の種類の一覧、それぞれの設定方法についてまとめました。
- 権限設定と共有設定の違い
- サイトの権限設定方法 効率の良いおすすめの設定方法は?
- SharePointグループとは?
- SharePointグループを利用した権限の設定方法
- SharePoint グループの作成方法
- SharePoint グループの削除方法
- SharePoint グループを使用しない権限の付与方法
- サイトのアクセス権限の変更方法
- サイトのアクセス権限の削除方法
- サイトの権限設定・変更・削除が出来ない場合
- まとめ
権限設定と共有設定の違い
権限設定種類の一覧
直接権限設定で設定できる権限の種類と内容は以下になります。
フルコントロール…完全な制御が可能です
デザイン…表示、追加、更新、削除、承認、カスタマイズができます。
編集…リストを追加、編集、削除できます。リスト、アイテムとドキュメントを表示、追加、更新、削除できます。
投稿…リストアイテムとドキュメントを表示、追加、更新、および削除できます。
閲覧…ページとリストアイテムの表示、およびドキュメントのダウンロードができます。
制限付きビュー…ページ、リストアイテム、ドキュメントの表示ができます。ドキュメントはブラウザーで表示できますが、ダウンロードはできません。
共有設定種類の一覧
共有設定で設定できる権限の種類と内容は以下になります。
フルコントロール…完全な制御が可能です
編集…リストを追加、編集、削除できます。リスト、アイテムとドキュメントを表示、追加、更新、削除できます。
読み取り…ページとリストアイテムの表示、およびドキュメントのダウンロードができます。
以上のように、
権限設定の方が共有設定より選べる選択肢が多いことが分かります。
サイトの権限設定方法 効率の良いおすすめの設定方法は?
サイトの権限設定には複数の方法がありますが、管理しやすい効率的な設定方法は「SharePointグループ」を活用して権限設定をする方法です。
SharePointグループとは?
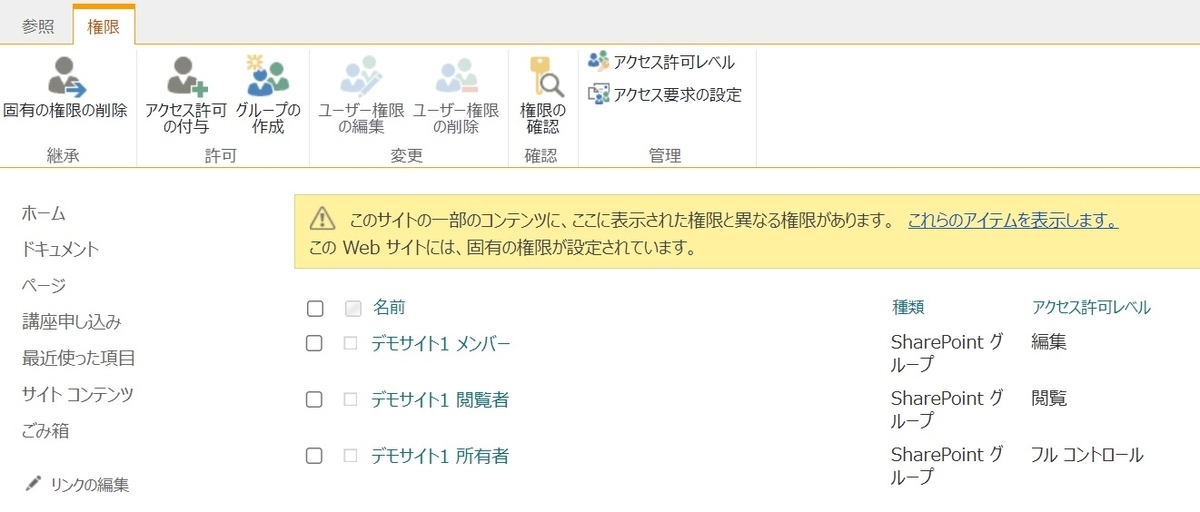
SharePoint グループとは、まとめて管理できるユーザーのセットになります。
既定で3つのグループが既に作成されており、SharePointグループの名称やアクセス許可レベルは以下のようになっています。
| SharePoint グループ | アクセス許可レベル | 用途 |
| (サイト名)所有者 | フルコントロール | サイトに対してすべての権限を持つ |
| (サイト名)メンバー | 編集 | リストやライブラリの追加、編集、削除ができる アイテムやドキュメントの追加、削除、表示、更新ができる |
| (サイト名)閲覧者 | 閲覧 | リストやライブラリ、ページの閲覧ができる ドキュメントのダウンロードができる |
アクセス許可レベルは新規作成や既存のアクセス許可レベルのカスタマイズも可能です。
しかし、サイトコレクション単位で管理されているので、既存のアクセスレベルのカスタマイズは推奨しません。
SharePointグループを利用した権限の設定方法
既存のSharePointグループにユーザーを追加する方法
- サイト右上の歯車マーク「設定」をクリックして「サイトコンテンツ」をクリックします。
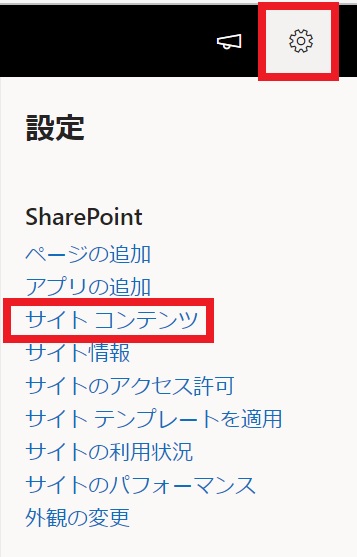
- 「サイト設定」をクリックします。
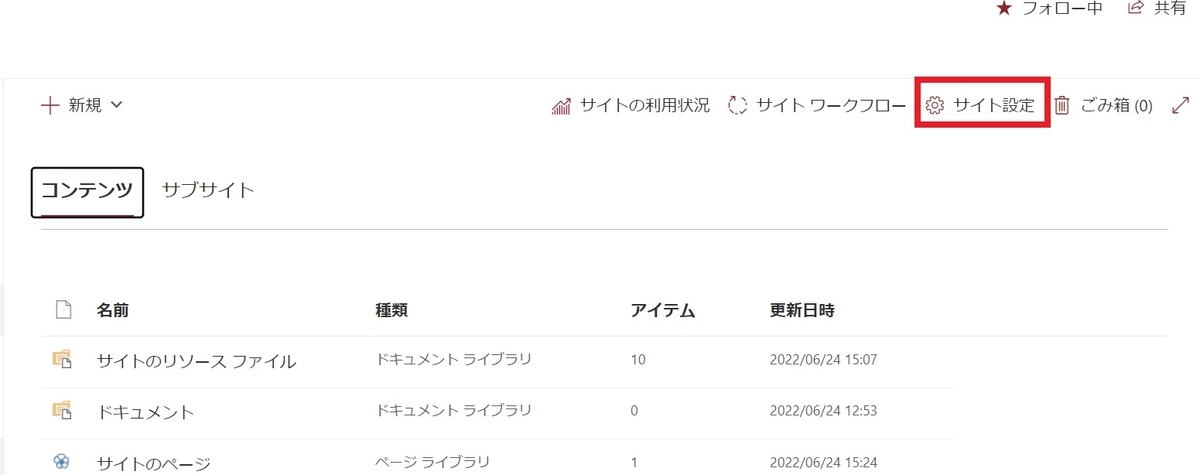
- 「サイトの権限」をクリックします。
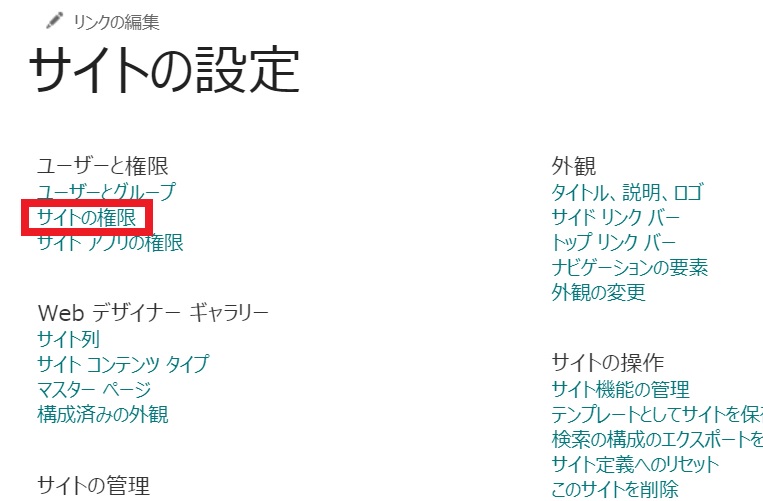
- ユーザーを追加したいグループをクリックします。(今回は閲覧者グループに追加します)
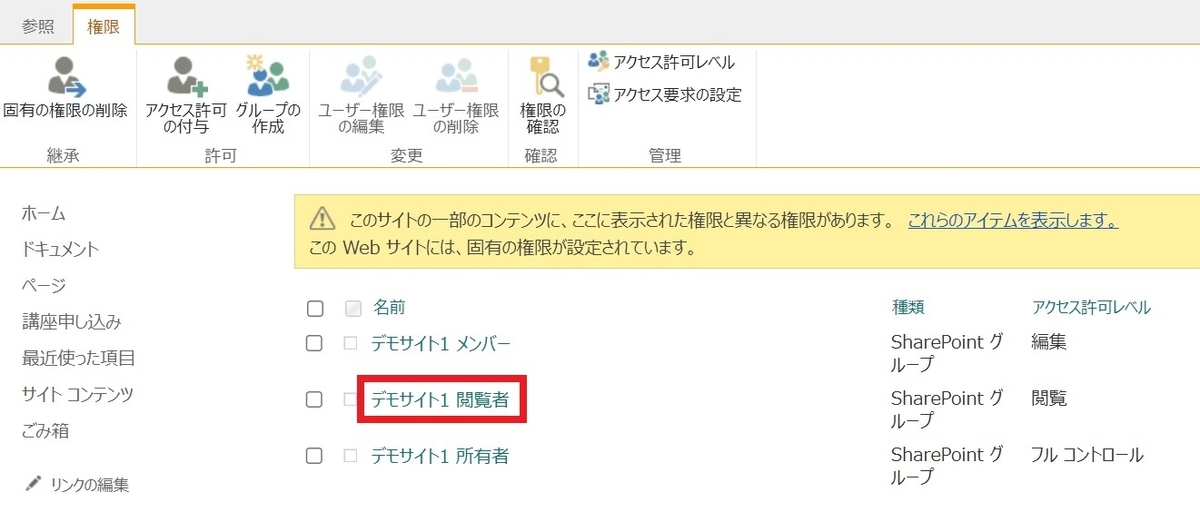
- 「新規」をクリックします。
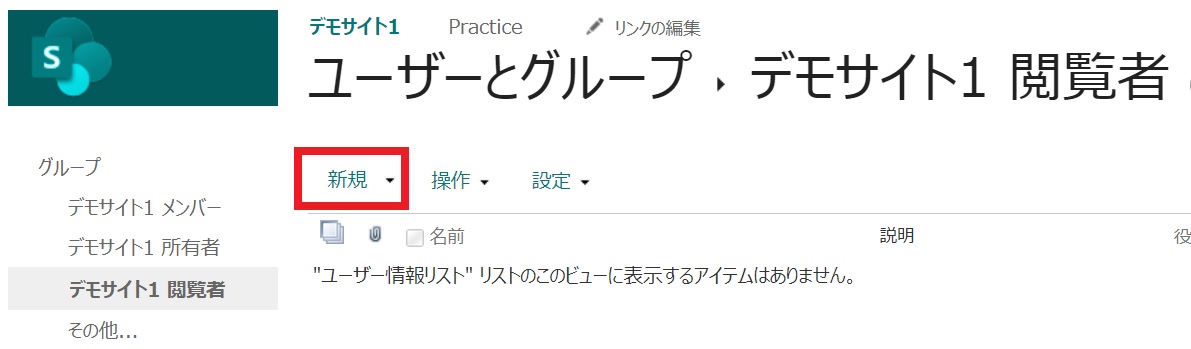
- 表示された画面の項目に以下の内容を入力して「共有」をクリックします。

一つ目の入力枠:グループに追加する対象のユーザのメールアドレスを入力します。
二つ目の入力枠:
※[電子メール招待状を送信する]がオンの時のみ有効
電子メールで招待状を送信する際の招待メッセージを入力します。
電子メール招待状を送信する:
※[オプションの表示]をクリックした場合に表示される項目
・チェックボックスがオン-アクセス権限を付与する対象のユーザーもしくはグループに招待メールが送信されます。
・チェックボックスがオフ-招待メールが送信されません
私が業務でユーザーを追加するときは「電子メール招待状を送信する」のチェックは外して作業しています。 - 追加したユーザーが対象の SharePoint グループに追加されたことを確認します
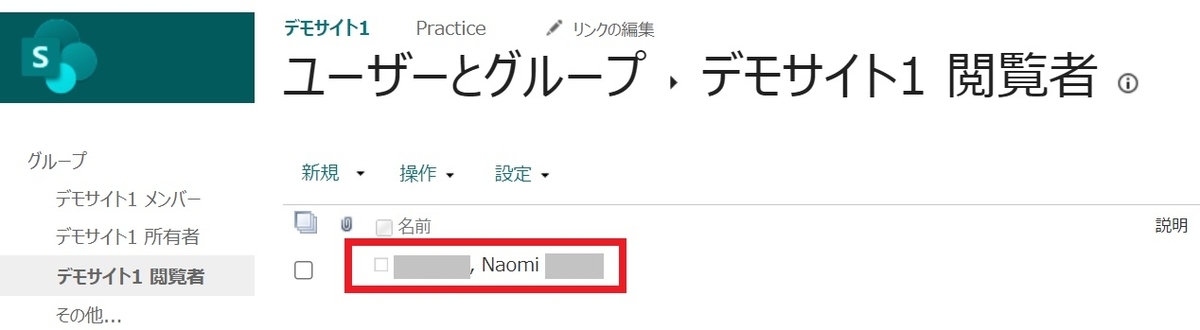
SharePoint グループからのユーザー削除方法
- サイト右上の歯車マーク「設定」をクリックして「サイトコンテンツ」をクリックします。
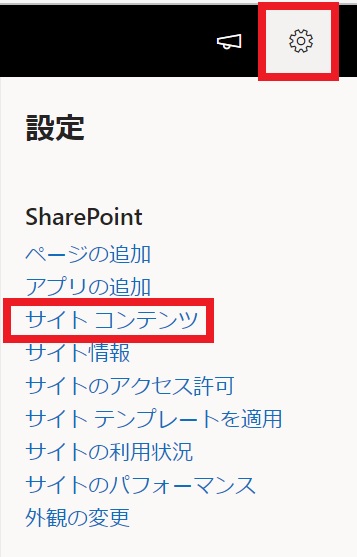
- 「サイト設定」をクリックします。
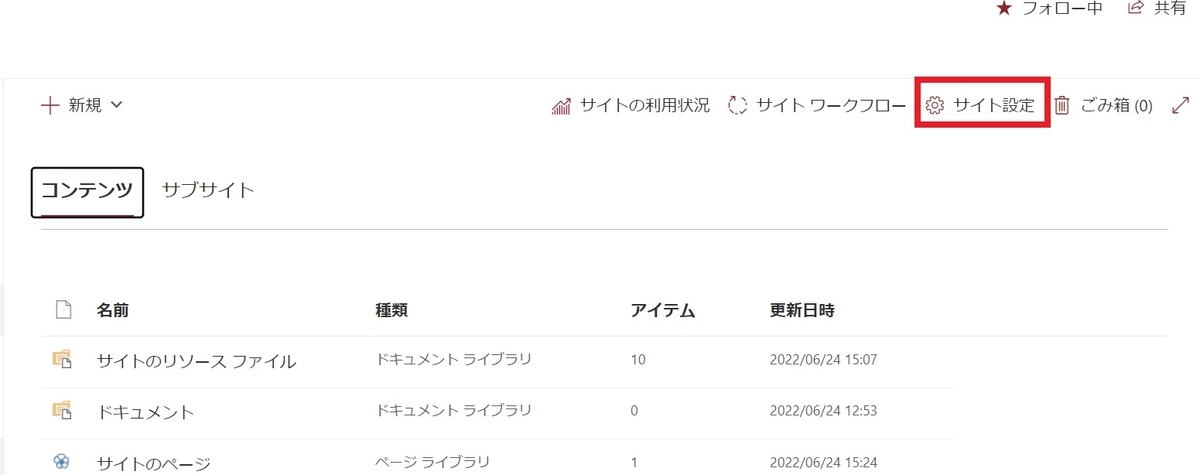
- 「サイトの権限」をクリックします。
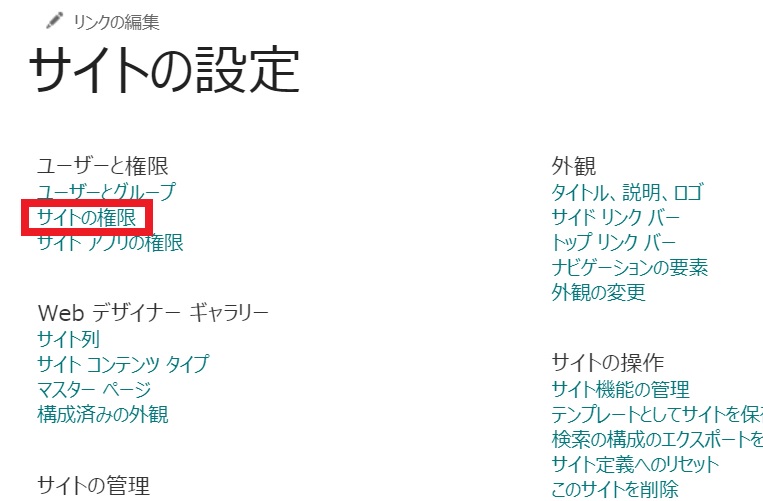
- 削除対象ユーザーのグループをクリックします。
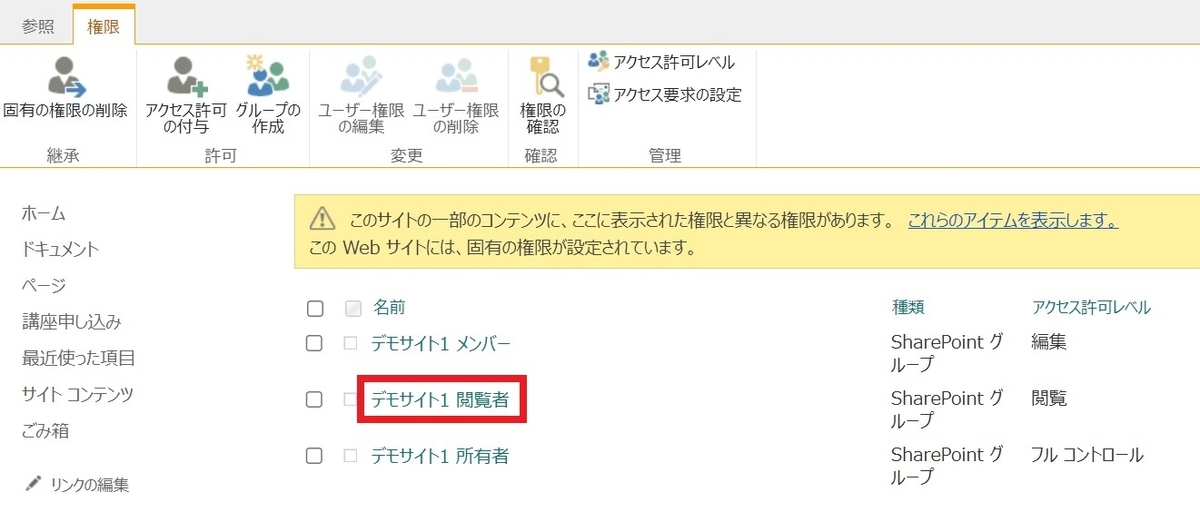
- 削除したい対象のユーザーにチェックを入れ、[操作]をクリックします。

- [グループからのユーザーの削除]をクリックします。
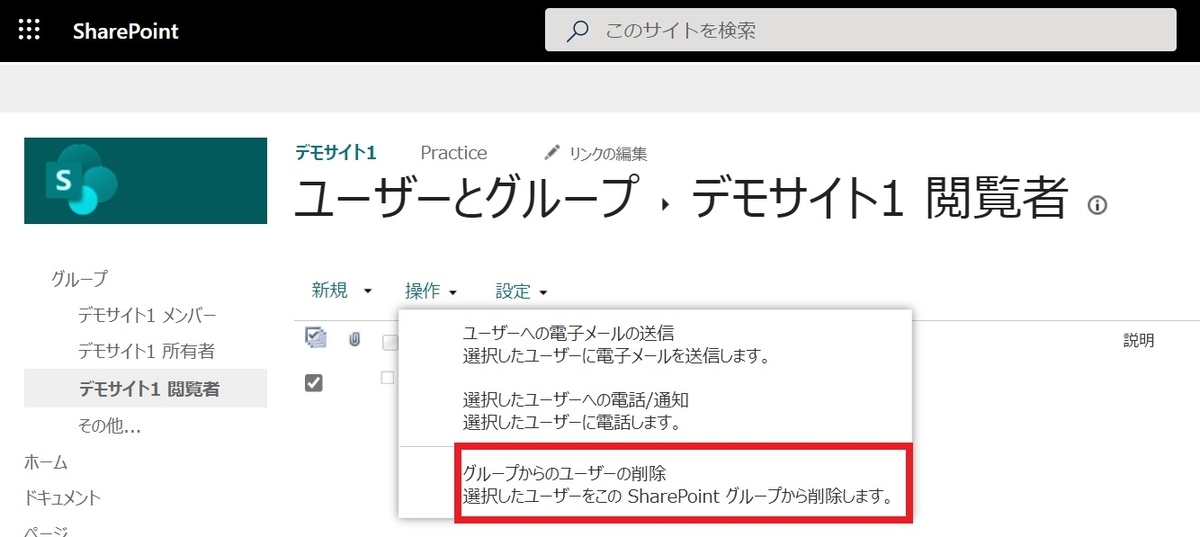
- 削除の確認ボックスが表示されるので、「OK」をクリックします。
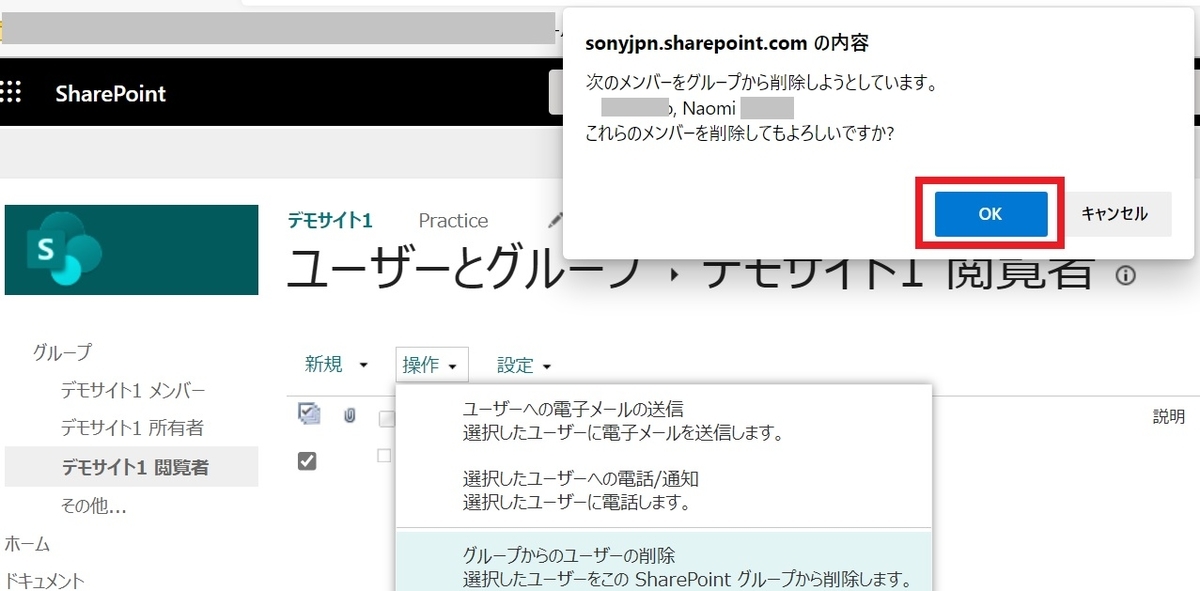
- 削除したユーザーが表示されていないことを確認します。

SharePoint グループの作成方法
既存のSharePoint グループにはないアクセスレベルを設定する場合やグループに分けて管理をしたい場合には、新しくSharePoint グループを作成することができます。
- サイト右上の歯車マーク「設定」をクリックして「サイトコンテンツ」をクリックします。
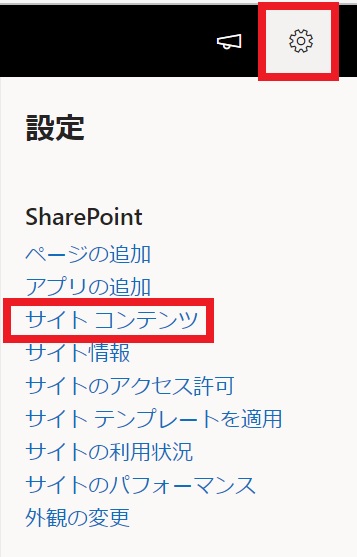
- 「サイト設定」をクリックします。
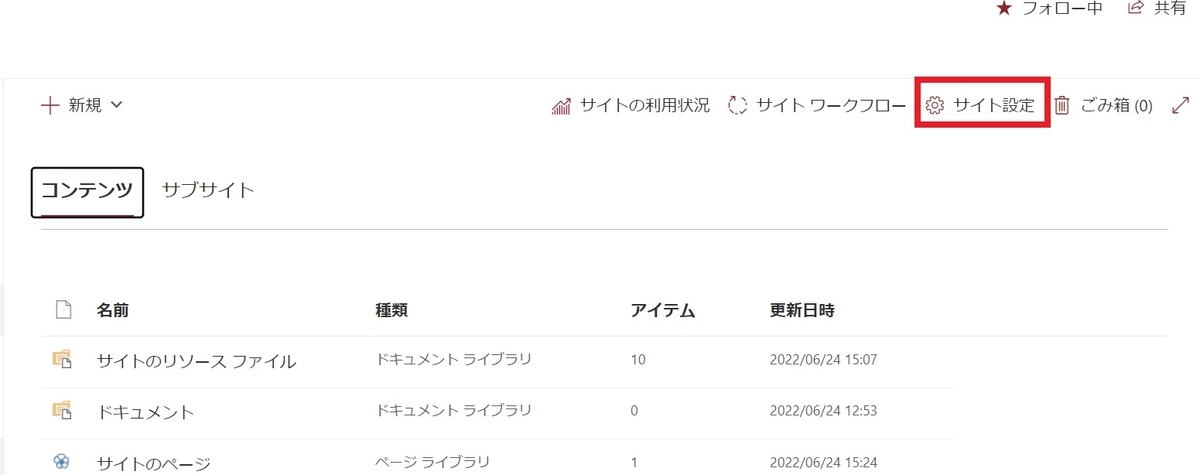
- 「サイトの権限」をクリックします。
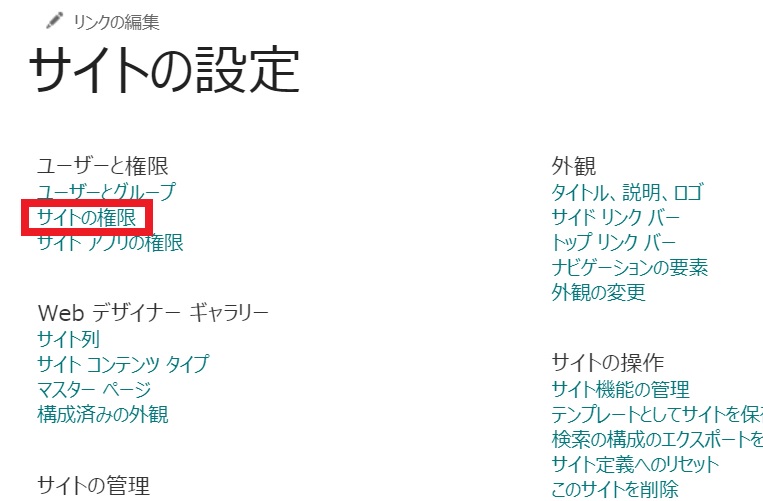
- 「グループの作成」をクリックします。

- 表示された画面の以下の項目を入力し、[作成]をクリックします。
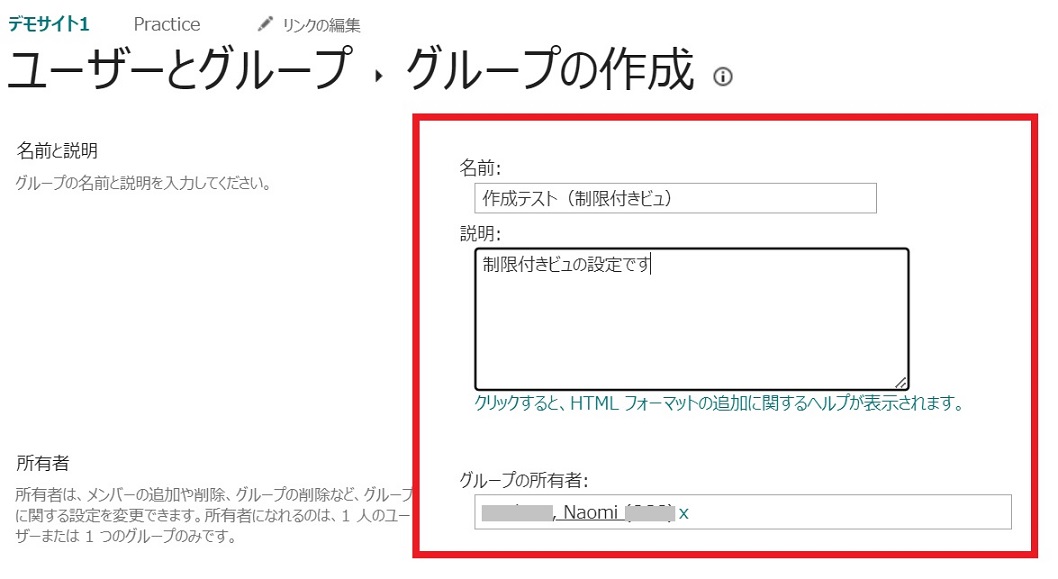
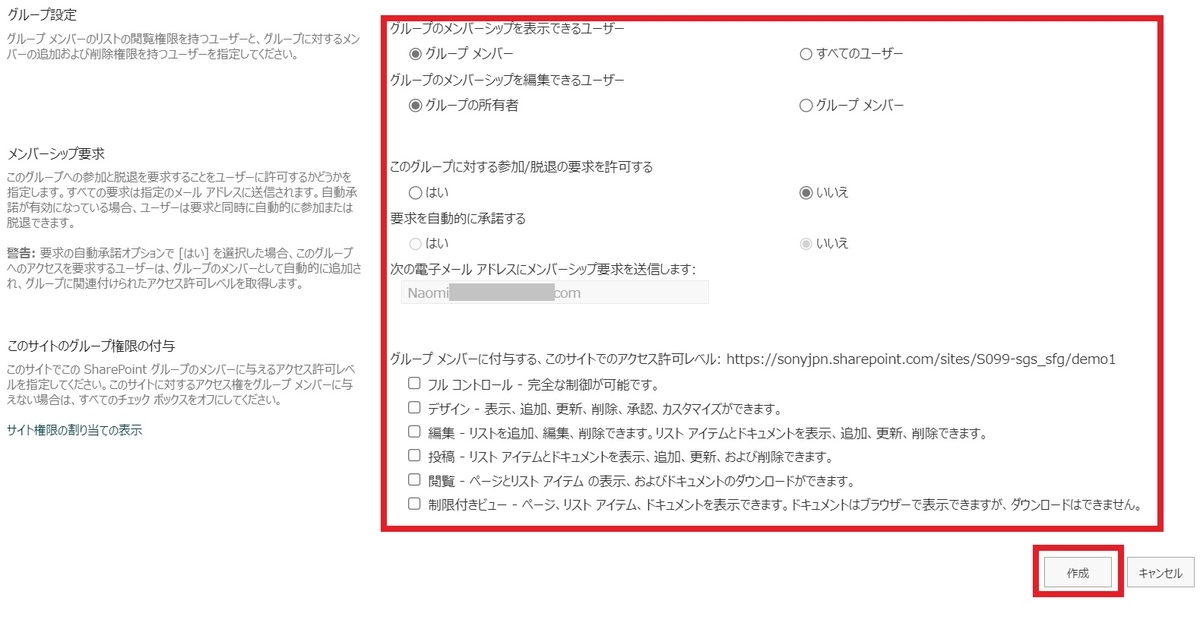
名前:作成したい SharePoint グループの名称を入力します
説明:作成したい SharePoint グループの説明を入力します。
グループ設定:
<グループのメンバーシップを表示できるユーザー>
・グループメンバー…グループメンバーのみがグループに含まれるユーザーを表示できます。
・すべてのユーザー…全ユーザーがグループに含まれるユーザーを表示できます。
<グループのメンバーシップを編集できるユーザー>
・グループの所有者…グループの所有者のみがグループメンバーの追加削除を行うことができます。
・グループメンバー…グループメンバーがグループメンバーの追加削除を行うことができます。
メンバーシップ要求:
<このグループに対する参加/脱退の要求を許可する>
・はい…このグループへの参加と脱退の要求を許可します
・いいえ…このグループへの参加と脱退の要求を許可しません
<要求を自動的に承認する>
・はい…メンバーシップ要求があった場合に自動で承認され、グループ参加もしくは脱退が自動で行われます。
・いいえ…メンバーシップ要求があった場合に自動ではなく、手動で承認を行います。
※<このグループに対する参加/脱退の要求を許可する>が[はい]の時のみ有効な項目です
<次の電子メールアドレスにメンバーシップ要求を送信します>
メンバーシップ要求が送信されるユーザーのメールアドレスを指定します。
※<要求を自動的に承認する>が[はい]の時のみ有効な項目です
このサイトのグループ権限の付与:
グループに付与するサイト権限のレベルを選択します。レベルごとの可能な操作は以下の通りです。
<各権限レベルごとの可能な操作>
フルコントロール…完全な制御が可能です
デザイン…表示、追加、更新、削除、承認、カスタマイズができます。
編集…リストを追加、編集、削除できます。リスト、アイテムとドキュメントを表示、追加、更新、削除できます。
投稿…リストアイテムとドキュメントを表示、追加、更新、および削除できます。
閲覧…ページとリストアイテムの表示、およびドキュメントのダウンロードができます。
制限付きビュー…ページ、リストアイテム、ドキュメントの表示ができます。ドキュメントはブラウザーで表示できますが、ダウンロードはできません。 - 作成した SharePoint グループがサイト左側に表示されることを確認します。
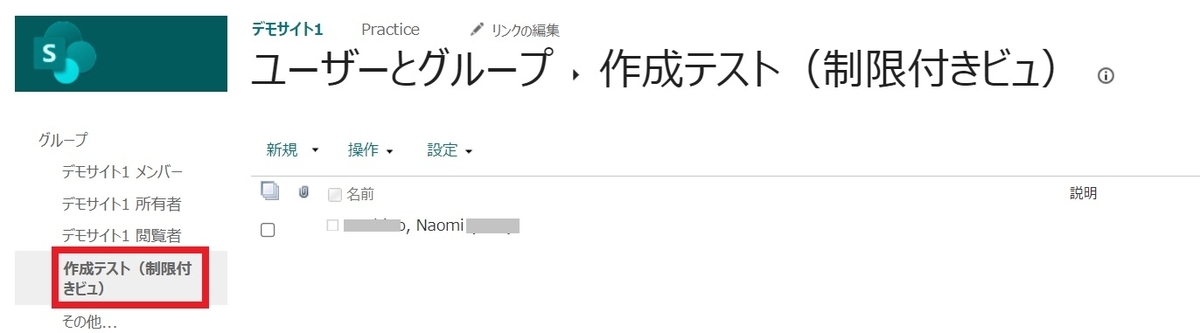
SharePoint グループの削除方法
- サイト右上の歯車マーク「設定」をクリックして「サイトコンテンツ」をクリックします。
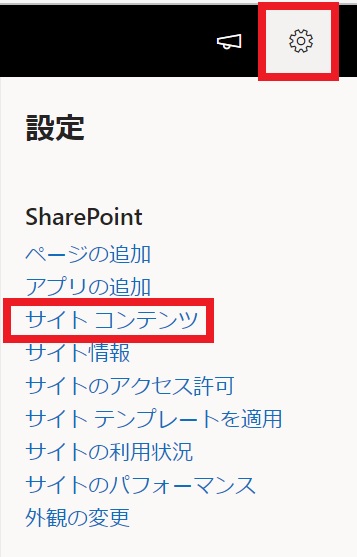
- 「サイト設定」をクリックします。
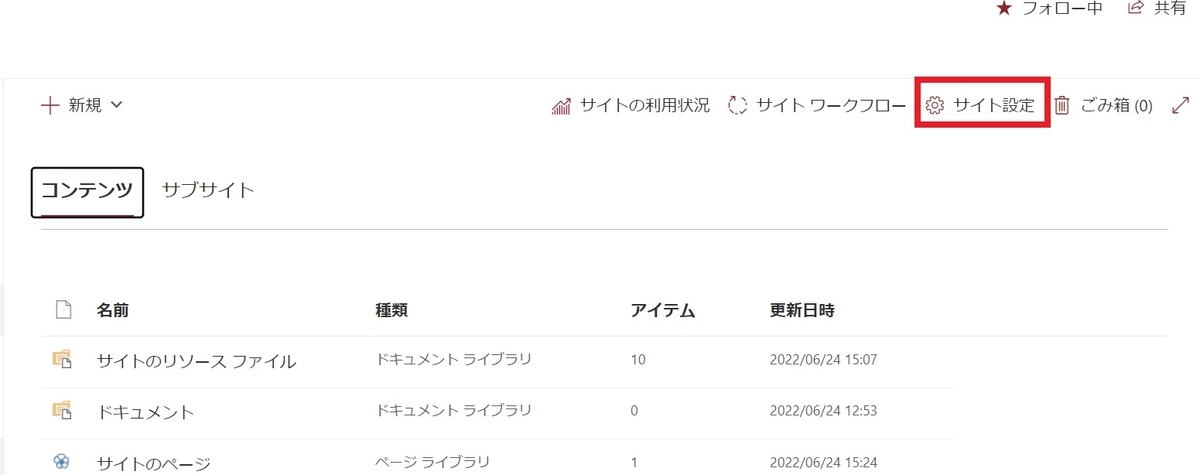
- 「サイトの権限」をクリックします。
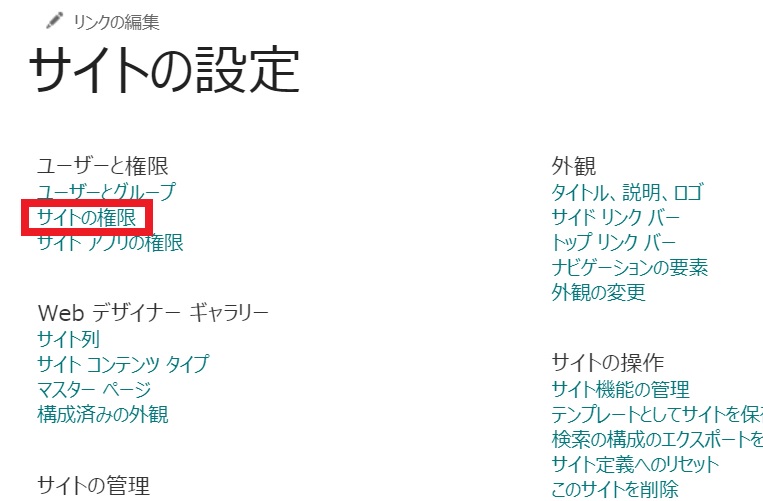
- 削除したいグループのチェックボックスにチェックを入れて「ユーザー権限の削除」をクリックします。
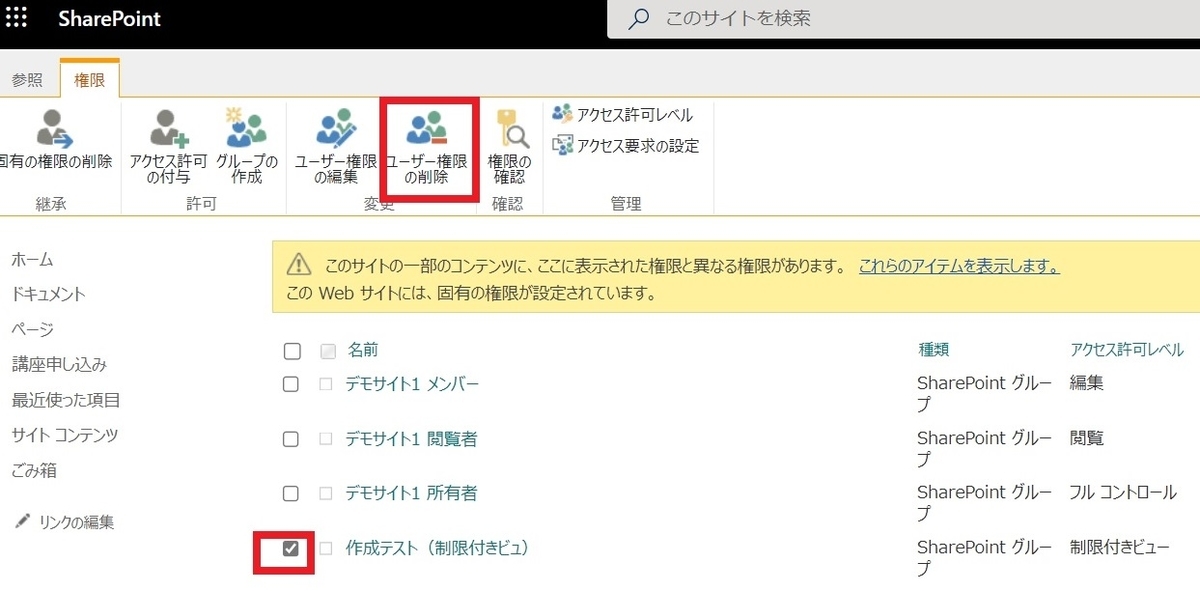
- 表示された削除の確認画面で[OK]をクリックします。
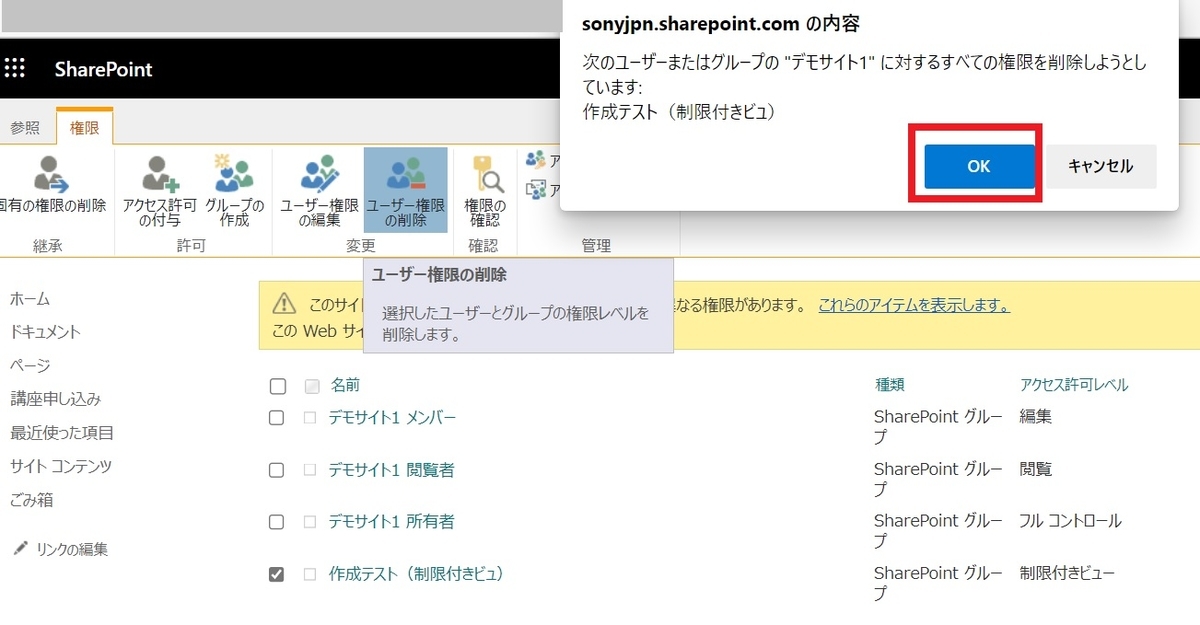
- 削除した SharePoint グループが表示されていないことを確認します。
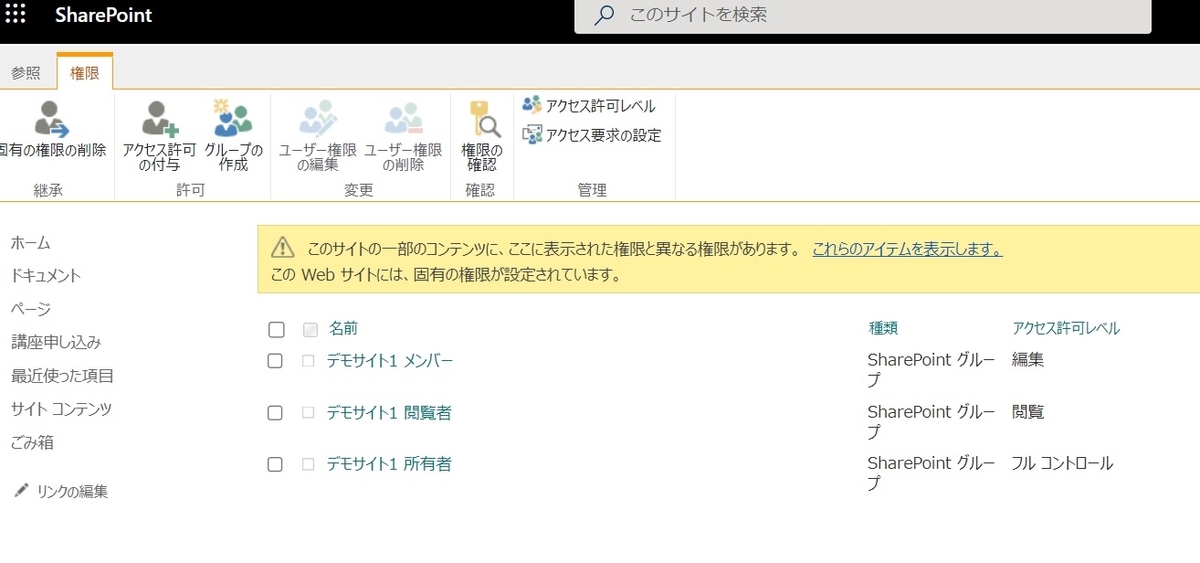
SharePoint グループを使用しない権限の付与方法
- サイト右上の歯車マーク「設定」をクリックして「サイトコンテンツ」をクリックします。
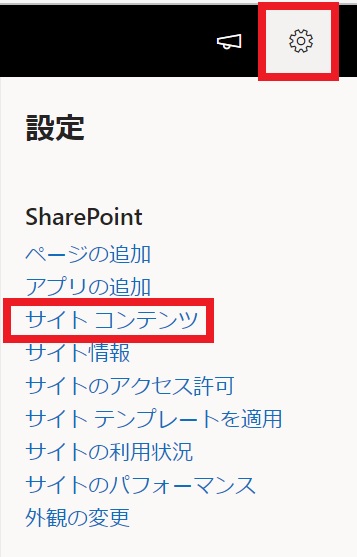
- 「サイト設定」をクリックします。
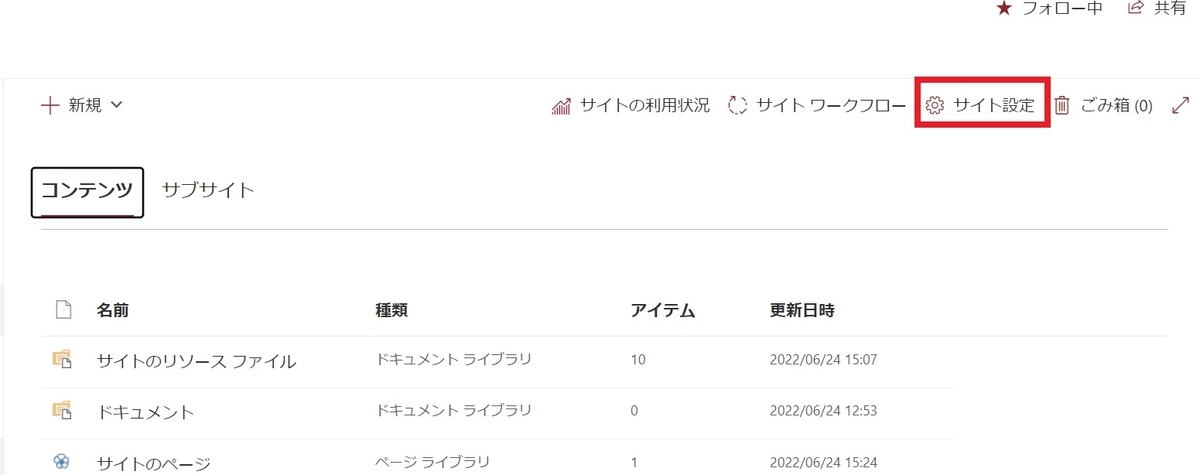
- 「サイトの権限」をクリックします。
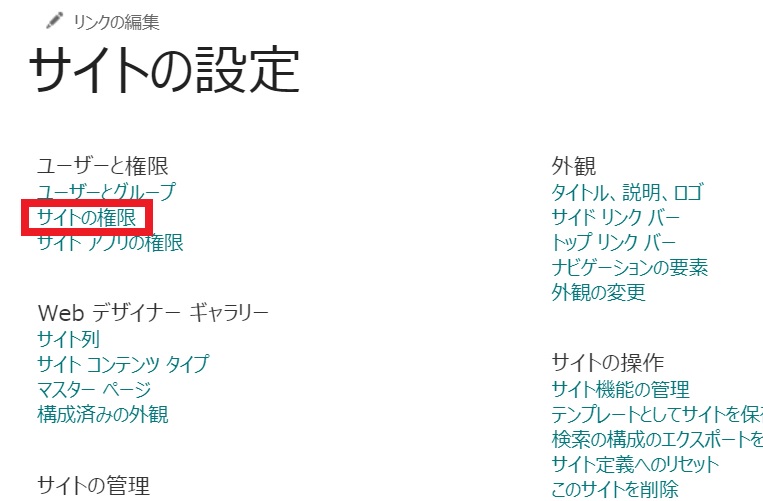
- 「アクセス許可の付与」をクリックします
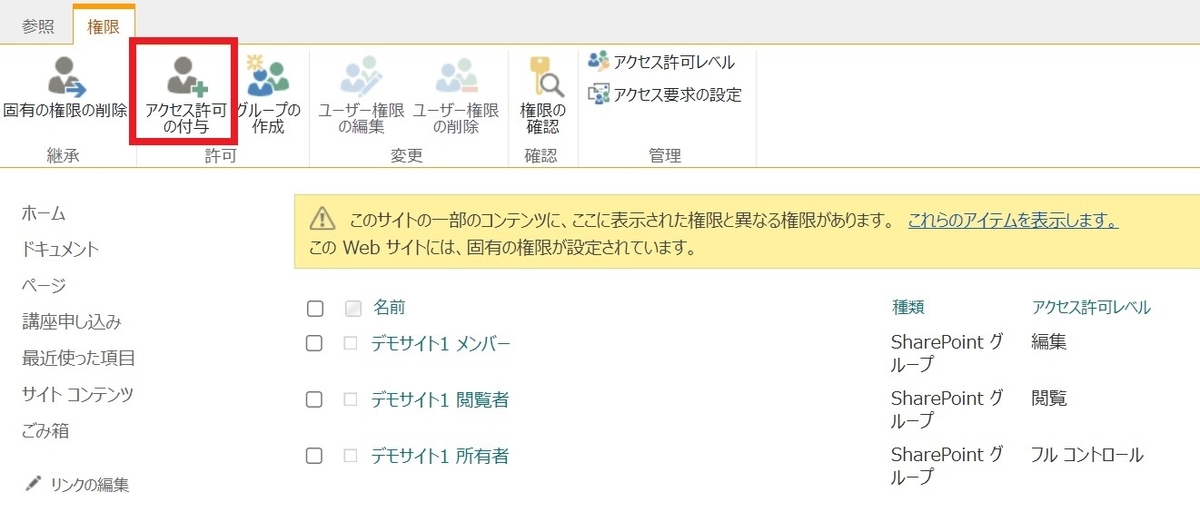
※当手順にてサブサイト固有の権限設定を実施する場合、親サイトの権限継承の中止が行われている必要があります。
権限継承の中止がされていない場合アクセス許可の付与を行うことができません
サブサイトの権限設定については下記記事を参考にしてください。 - 表示された画面の以下の項目を入力し、「共有」をクリックします。
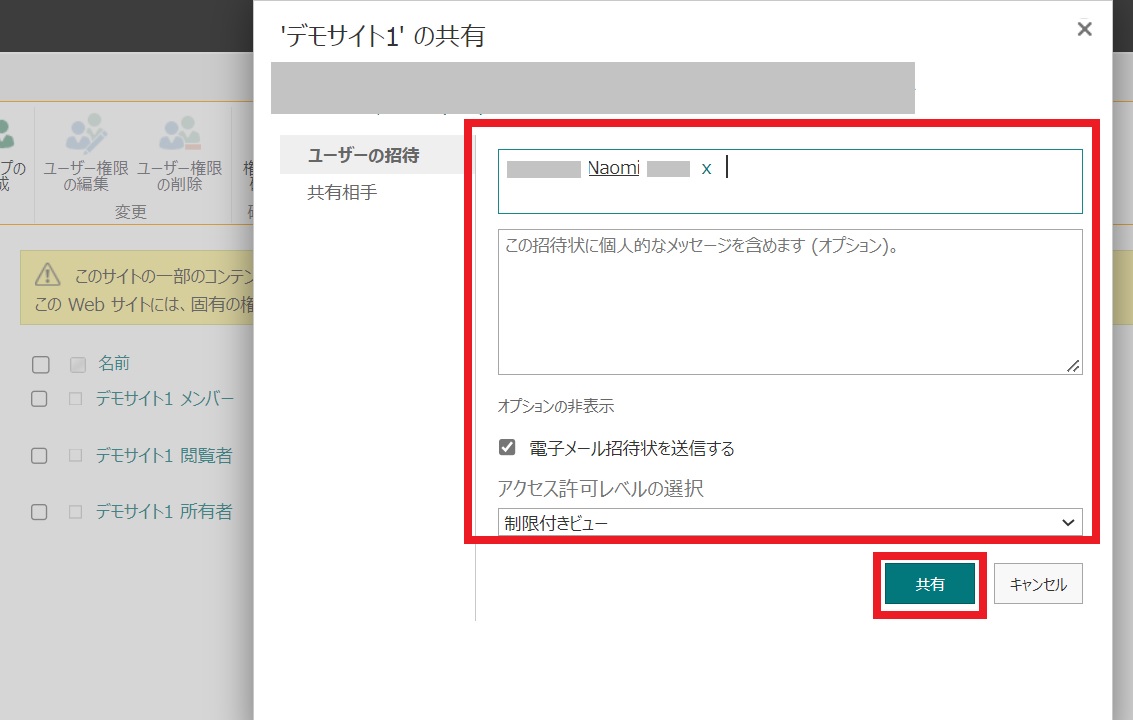 一つ目の入力枠:
一つ目の入力枠:
アクセス権限を付与する対象のユーザーもを入力します。
二つ目の入力枠:
※[電子メール招待状を送信する]がオンの時のみ有効
電子メールで招待状を送信する際の招待メッセージを入力します。
電子メール招待状を送信する
※[オプションの表示]をクリックした場合に表示される項目
・チェックボックスがオン…アクセス権限を付与する対象のユーザーもしくはグループに招待メールが送信されます。
・チェックボックスがオフ…招待メールが送信されません
アクセス許可レベルの選択
※[オプションの表示]をクリックした場合に表示される項目
付与するサイト権限のレベルを選択します。レベルごとの可能な操作は以下の通りです。
<各権限レベルごとの可能な操作>
フルコントロール…完全な制御が可能です
デザイン…表示、追加、更新、削除、承認、カスタマイズができます。
編集…リストを追加、編集、削除できます。リスト、アイテムとドキュメントを表示、追加、更新、削除できます。
投稿…リストアイテムとドキュメントを表示、追加、更新、および削除できます。
閲覧…ページとリストアイテムの表示、およびドキュメントのダウンロードができます。
制限付きビュー…ページ、リストアイテム、ドキュメントの表示ができます。ドキュメントはブラウザーで表示できますが、ダウンロードはできません。
また、アクセス権限を付与する対象がユーザーの場合、既存の SharePoint グループを選択可能です。その場合ユーザーが選択した SharePoint グループに追加されます。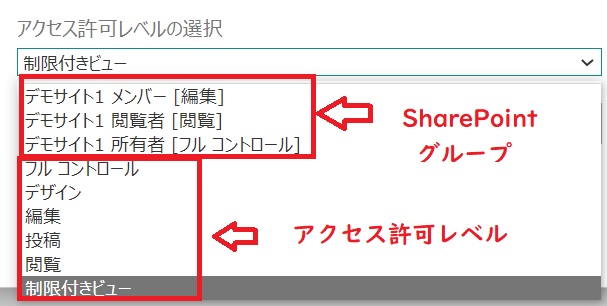
- 先ほど追加したユーザーが指定したアクセス許可レベルで追加されていることが確認できます。
※表示されていない場合はサイトの更新して再読み込みすると表示されます。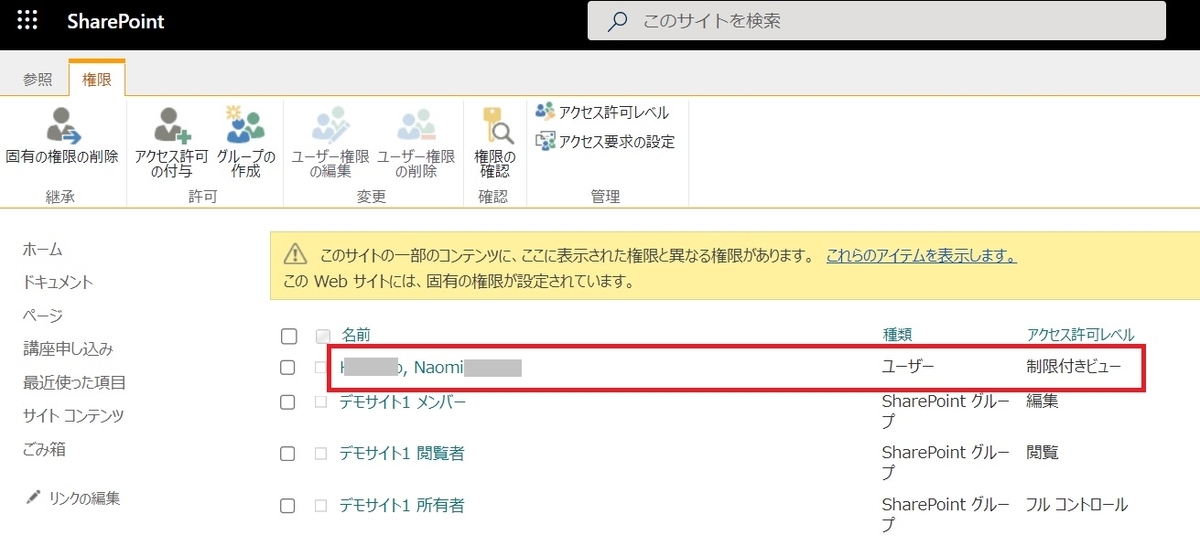
サイトのアクセス権限の変更方法
- サイト右上の歯車マーク「設定」をクリックして「サイトコンテンツ」をクリックします。
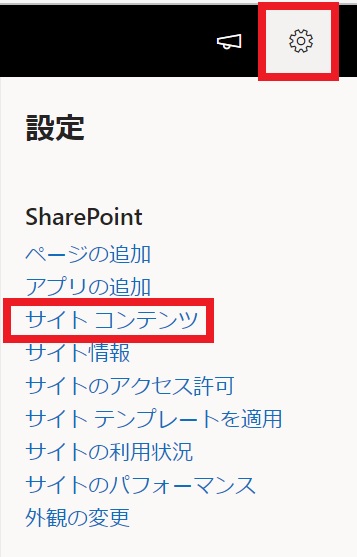
- 「サイト設定」をクリックします。
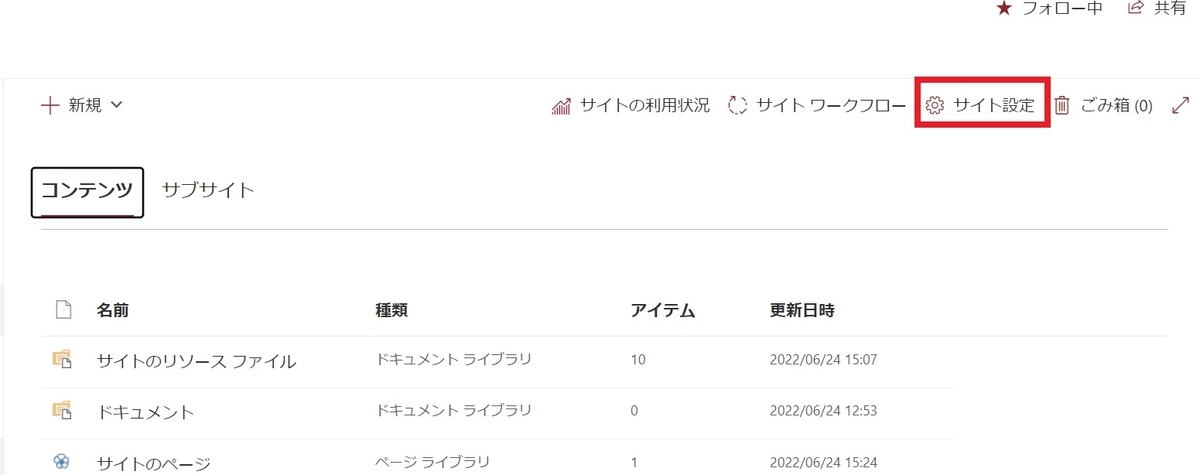
- 「サイトの権限」をクリックします。
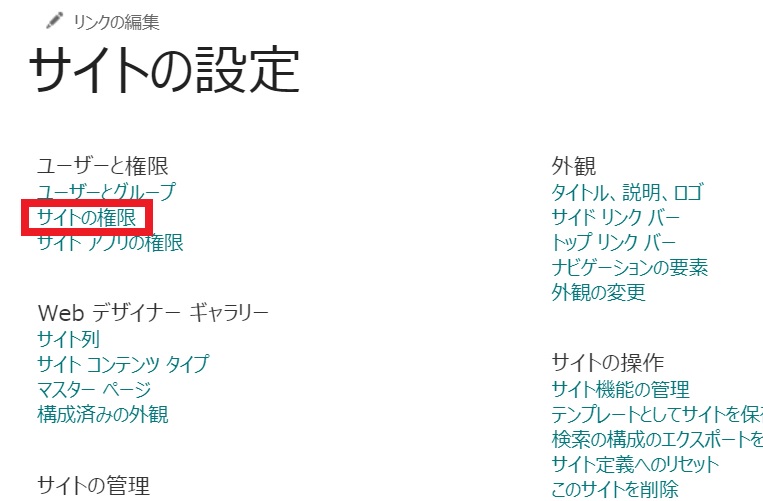
- アクセス権限の変更をしたいユーザーもしくはグループの左側にあるチェックボックスにチェックを入れ、「権限」タブの「ユーザー権限の編集」をクリックします。
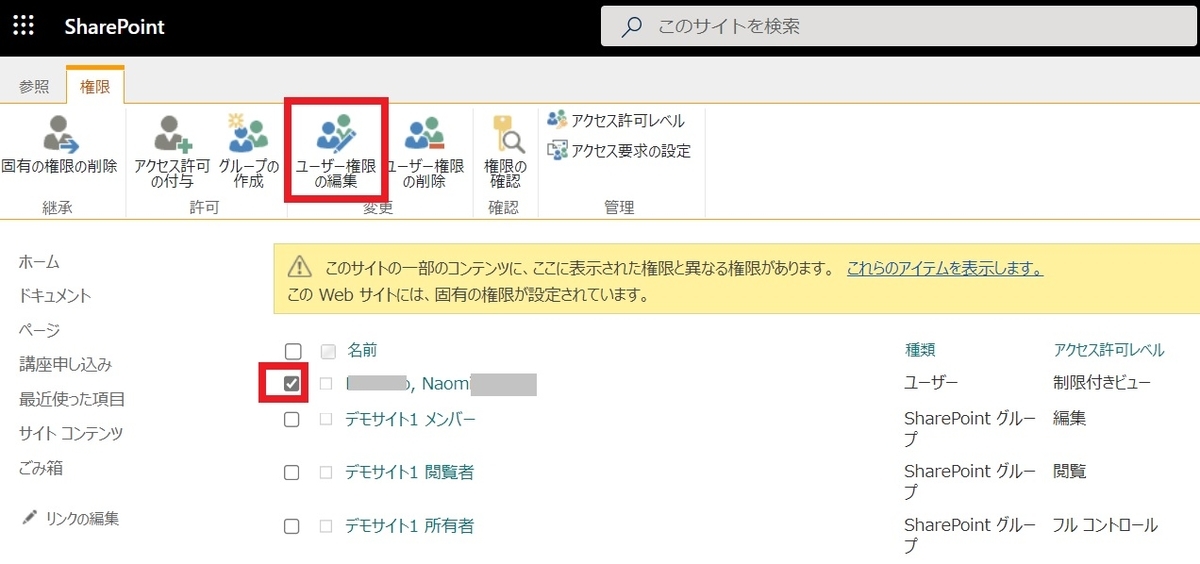
- 設定したいアクセス許可レベルを選択し、「OK」をクリックします
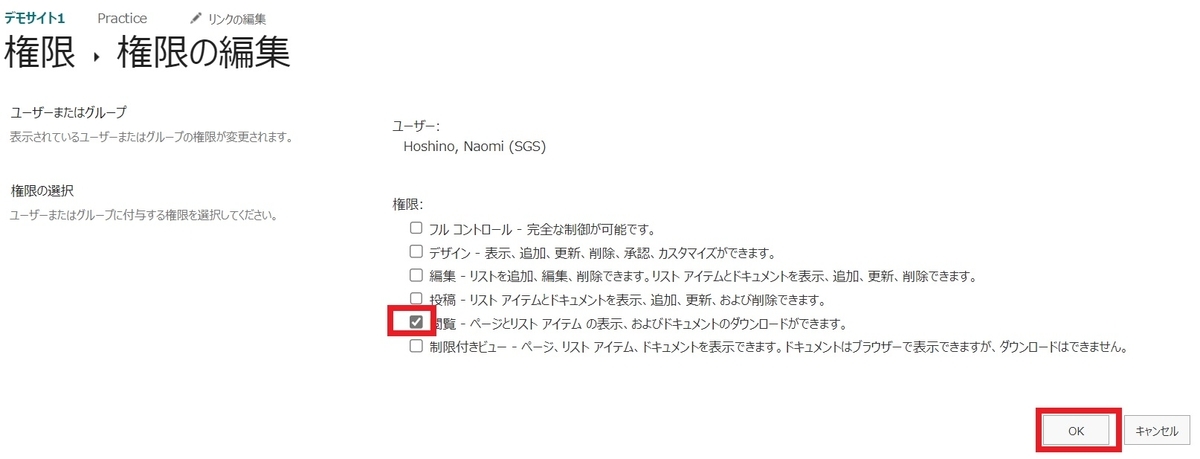
- 対象のユーザーもしくはグループのアクセス許可レベルが変更されていることを確認します。
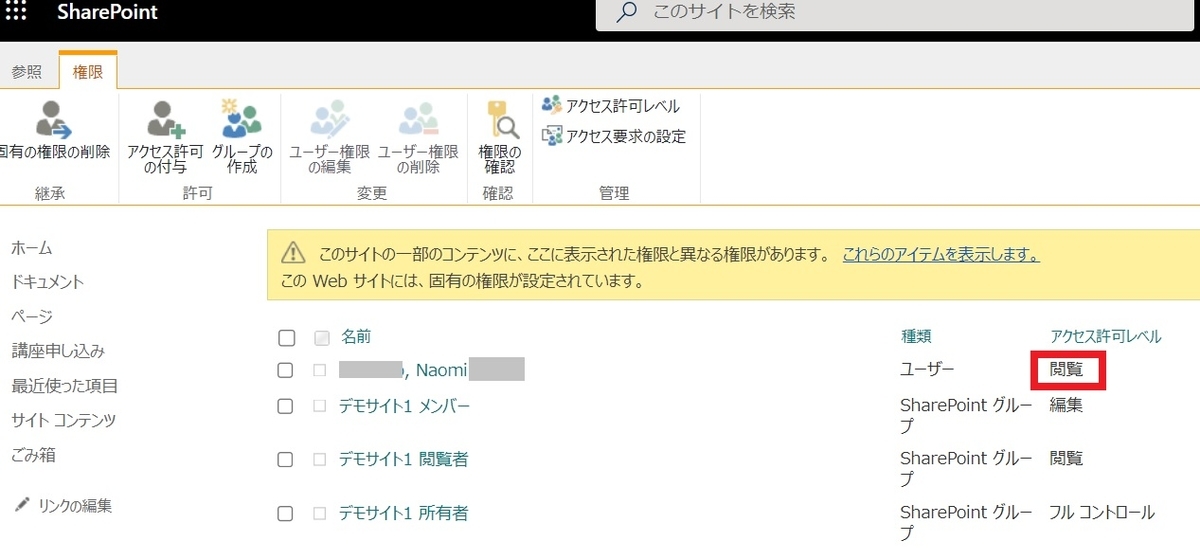
サイトのアクセス権限の削除方法
- サイト右上の歯車マーク「設定」をクリックして「サイトコンテンツ」をクリックします。
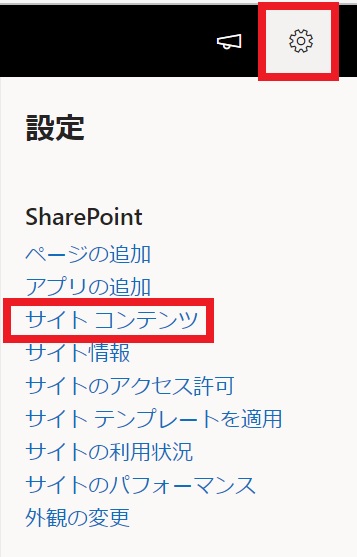
- 「サイト設定」をクリックします。
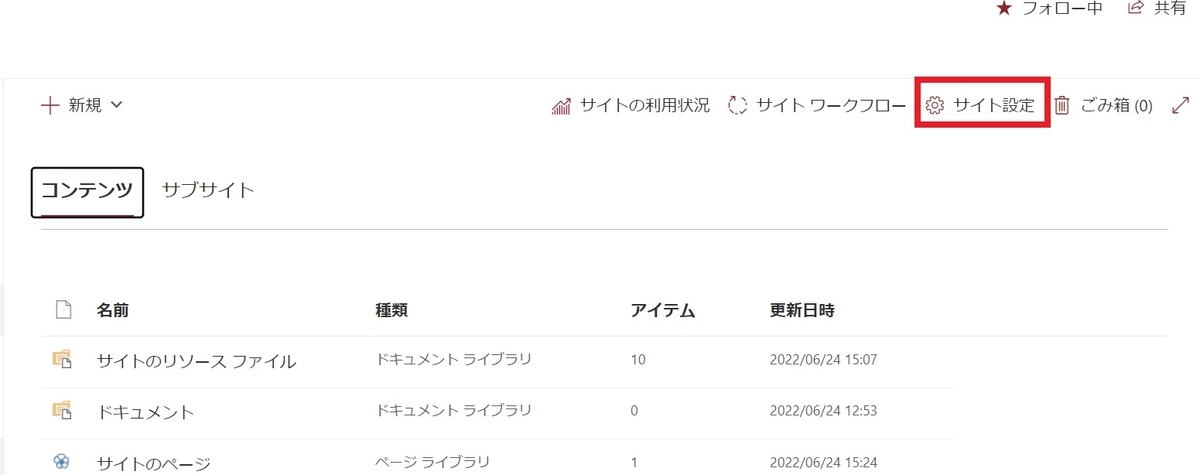
- 「サイトの権限」をクリックします。
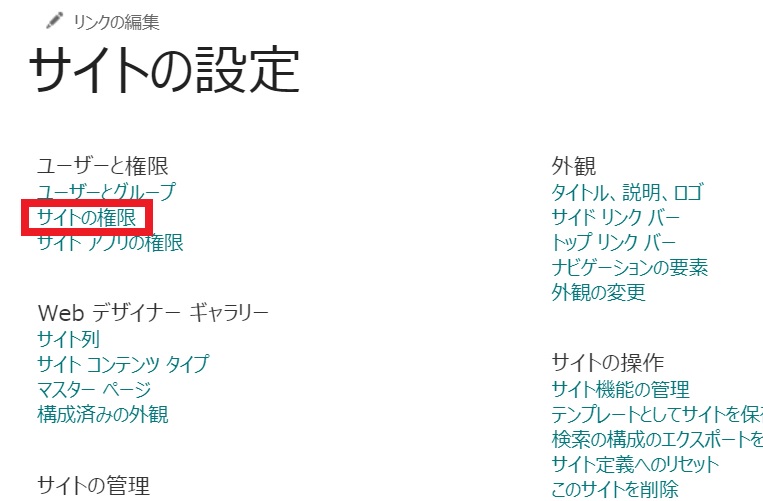
- アクセス権限の削除をしたいユーザーもしくはグループの左側にあるチェックボックスにチェックを入れ、「権限」タブの「ユーザー権限の削除」をクリックします
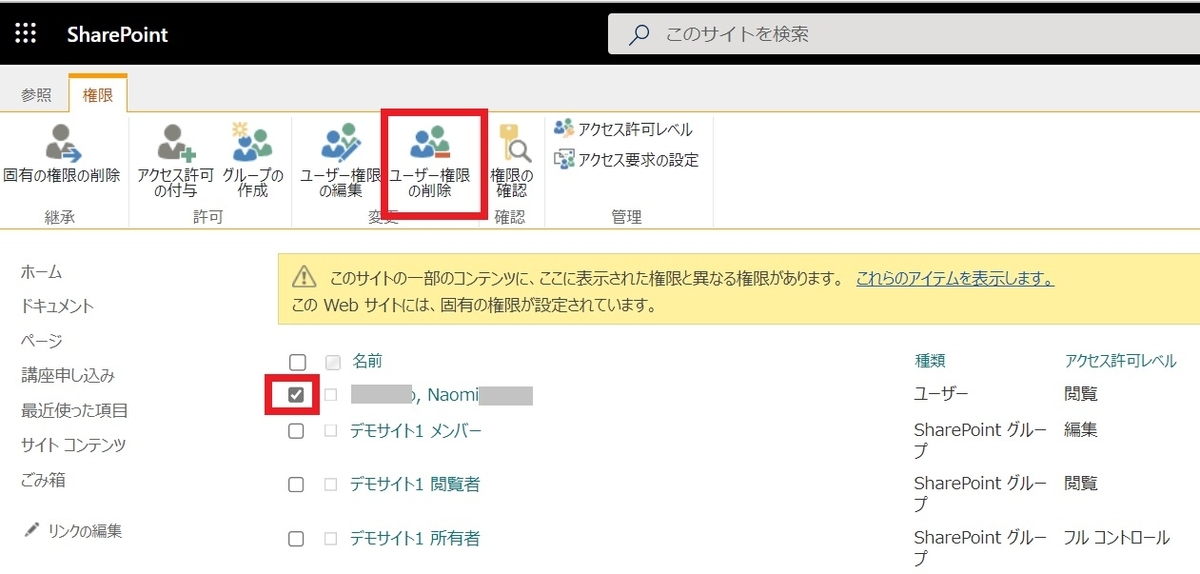
- 表示された削除の確認画面で「OK」をクリックします。
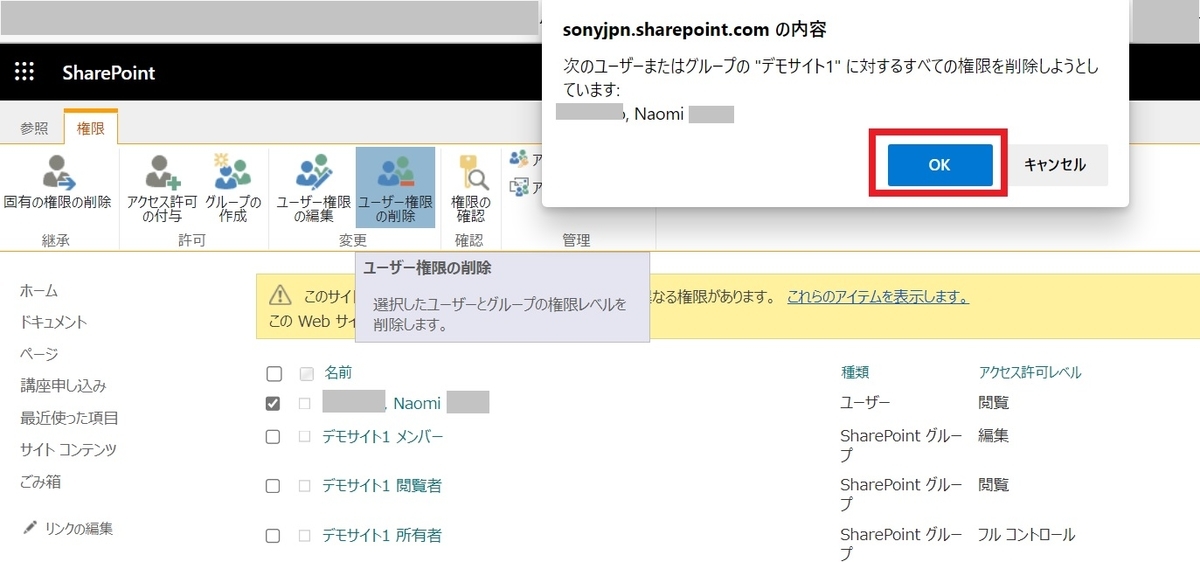
- 対象のユーザーもしくはグループが削除されたことを確認します
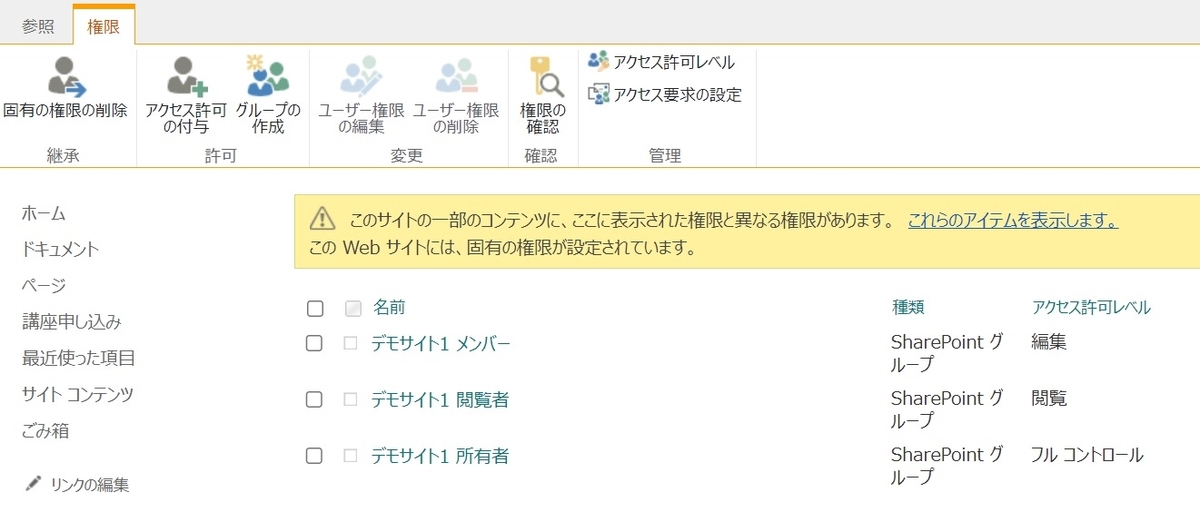
サイトの権限設定・変更・削除が出来ない場合
サブサイトで親サイトの権限が継承されている場合は、個別に権限の設定や変更等ができません。
サブサイトで独自の権限設定を行う場合は、親サイトの権限継承の中止の設定を行う必要があります。
設定方法は下記記事を参照ください。
まとめ
SharePoint Onlineの権限設定についてまとめました。
権限の設定の際には、
SharePoint グループを利用した権限設定が管理がしやすいのでおすすめです😊
どなたかのお役に立てるとうれしいです。
最後までお読みいただきありがとうございました(^-^)
SharePointOnlineに関するその他の記事は↓↓