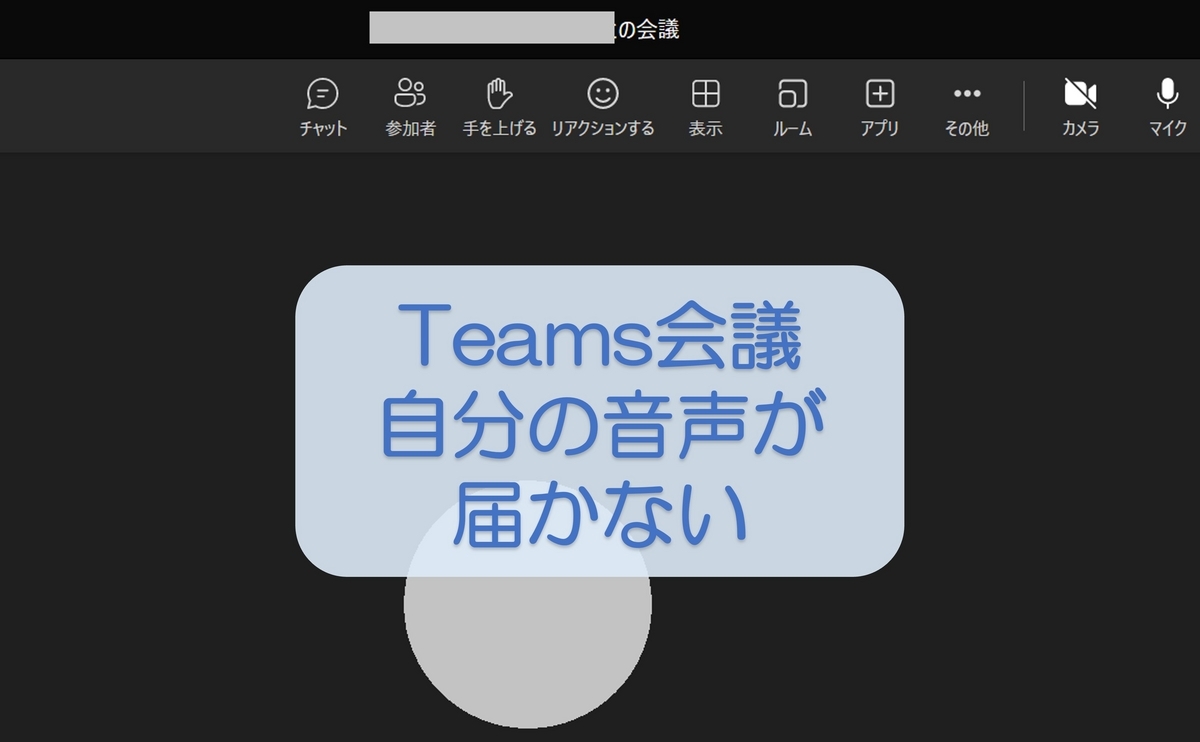
Teams会議で自分の音声がつながらない場合の対応方法について紹介します。
- Teams会議で自分の音声が届かない時に最初に確認すること
- Teams会議中に自分の音声が相手に届いているか確認する方法
- パソコン(Windows)にマイクが認識されているかどうか確認する方法
- まとめ
Teams会議で自分の音声が届かない時に最初に確認すること
まずは、自身のマイクがミュートになっていないかの確認をします。下図の赤枠のマイクの状態になっていることを確認します。

Teams会議中に自分の音声が相手に届いているか確認する方法
- その他…をクリックし、「設定」→「デバイスの設定」を選択します。
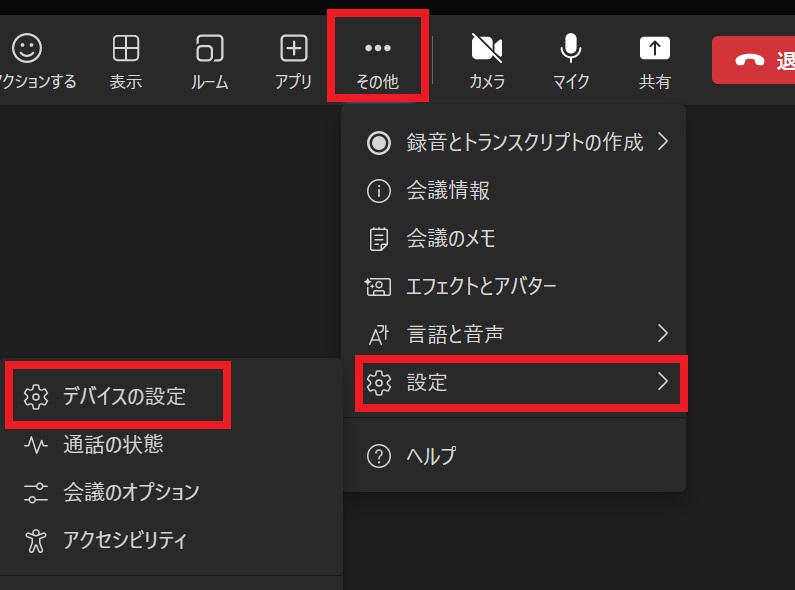
- 右側に「デバイスの設定」画面が表示されます。
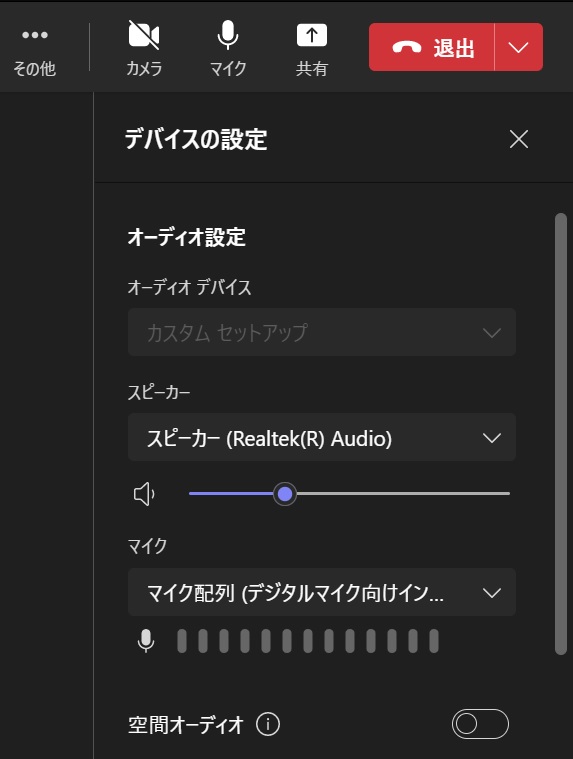
- この状態で声を出すと赤枠の分部のメモリが反応します。下図は音声を認識している状態です。
(メモリが動いていれば声が届いています。)
上記の手順で反応が見られなかった場合は、パソコンにマイクが認識されているか調べる必要があります。
パソコン(Windows)にマイクが認識されているかどうか確認する方法
- Windowsのスタートメニューから[設定]をクリックします
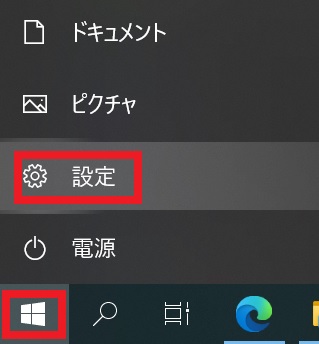
- Windowsの設定画面から[システム]をクリックします

- 左メニューから[サウンド]を選択し、 [入力]にてデバイスを問題のマイクに切り替えて音声を発した際に”マイクのテスト”のスライダーが反応するかどうか確認します

下図は音声に反応している状態です。

スライダーが反応していない場合は、マイクがパソコン(Windows)に認識されていません。
マイクを再接続したり、他のマイクに変えるなどの対応が必要になります。
パソコン(Windows)の設定は正常なのに、Teams会議ではマイクが認識されていない場合は、Teamsの不具合が原因となりますので、以下の方法で改善できるか確認します。↓↓
まとめ
Teamsで自分の音声が届かない時の対応について紹介しました。
まずはマイクがミュートになっていないか確認します。
その後、Teams会議で音声が認識されているかを確認します。
さらにパソコン(Windows)がマイクを認識しているか?正常に動作しているかを確認します。
Teams会議のみの不具合の場合は、下記記事の対応策を試してみます。
この経験がどなたかのお役に立てるとうれしいです😊
最後までお読みいただきありがとうございました(^-^)