
先日、Teamsアプリを起動すると画面が真っ白に…💦
Teams利用時に不具合が起きた場合の対応方法について紹介します。
Teams不具合があった場合の確認の流れ
Teamsのアプリで不具合があった場合は、まずは
サインアウトと再起動を試してみます。
それでも解決しない場合は、
Web版のTeamsを使った場合の問題の有無を確認します。
Teamsアプリのみの不具合の場合は、
Teamsアプリのキャッシュクリアと再インストールをします。
Web版のTeamsでも問題が起きている場合は、以下の順番で確認します。
まずはキャッシュを削除して、問題が解決するか試します。
次にEdgeの場合はInprivateウィンドウでアクセスすることで利用が可能か調べます。
上記のそれぞれの工程について以下詳細を解説いたします。
Teamsアプリの不具合の場合の対応
まずは、Teamsアプリのサインアウトと再起動を行います。
Teamsアプリのサインアウトと再起動方法
- アプリ右上に表示されているアカウントアイコンをクリックし、表示されるメニューから「サインアウト」を選択します。

- 現在開いているWord,ExcelなどのOfficeの [ファイル] - [アカウント] タブから [サインアウト] をして、すべての Office 365を終了して閉じます。
※タスクバーにOneDriveが存在する場合もサインアウトまたは終了します。 - 再度、OfficeおよびTeamsアプリを起動し、それぞれサインインします。
※解決しない場合は、再度、手順1,2を実施し、PC再起動後手順3を実施します。
上記手順で解決しない場合は、
Web版のTeamsを使った場合の問題の有無を確認します。
Web版のTeamsを使った場合の問題の有無を確認
Web版のTeamsで動作の検証をします。
Teams Web版利用方法
- Office365ポータルにログインします。
- 左メニュー内のTeamsアイコンをクリックします。
※Teamsアイコンがない場合は、左上部にある(アプリ起動ツール)アイコンをクリックして表示されるTeamsをクリックします。
- Web版Teamsが表示されます。
※下記画面が表示された場合は、「代わりにWebアプリを使用」をクリックします。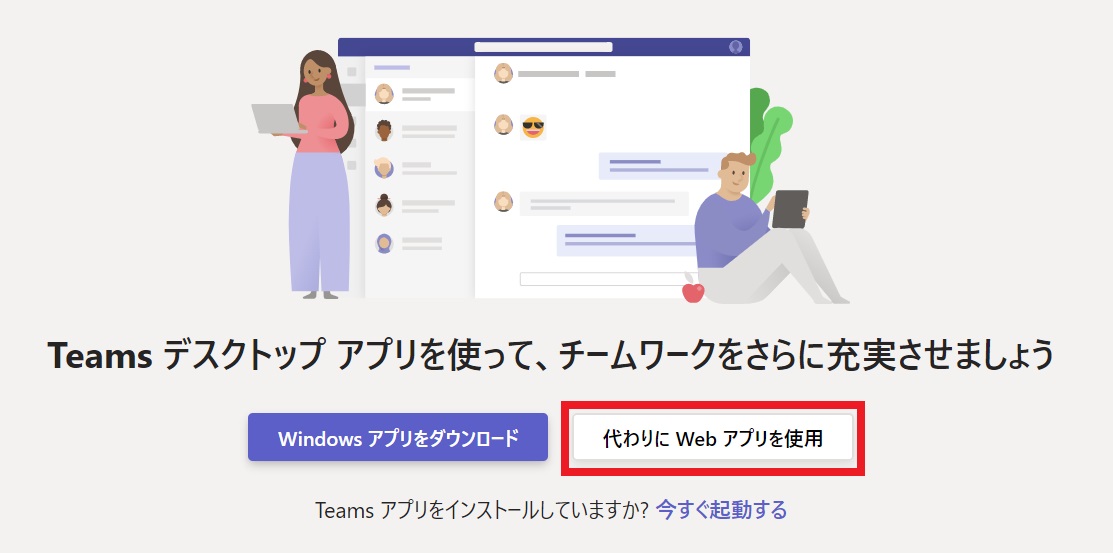
Teamsアプリのみの不具合の場合(Web版のTeamsでは問題なく利用できた場合)は
Teamsアプリのキャッシュクリアと再インストールをします。
Teamsアプリのキャッシュクリアと再インストール方法
- タスクバーのTeamsアイコンが表示されている場合は、アイコンを右クリックし、「サインアウト」または「終了」をクリックします。

- [Windows] キー + [R] キーを押下し、[ファイル名を指定して実行]のダイアログに %AppData%\Microsoft を入力し、[OK] をクリックします。

- [Teams] フォルダーを削除します
※ 削除できない場合、TeamsやOutlookクライアントなどが起動している可能性があります。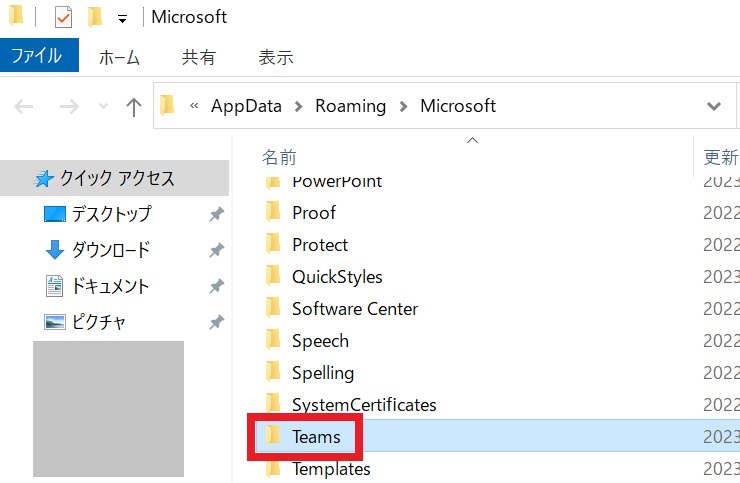
- 同様に [Windows] キー + [R] キーを押下し、表示されたダイアログに %LocalAppData%\Microsoft と入力し、[OK] をクリックします。

- [Teams] フォルダーを削除後に端末を再起動します
- Teamsアプリを再インストールします。
Teamsアプリインストール方法
- Office365ポータルにログインします。
https://www.office.com/?omkt=ja-jp - 左メニュー内のTeamsアイコンをクリックします。
※Teamsアイコンがない場合は、左上部にある(アプリ起動ツール)アイコンをクリックして表示されるTeamsをクリックします。
- 「Windowsアプリをダウンロード」をクリックします

※もしもWeb版Teamsが開いてしまった場合は、右上アカウントアイコン横の[...]をクリックして表示されるメニューより「デスクトップアプリをダウンロード」を選択します - 「Teams_Windows_x64.exe」をクリックし、Teamsをインストールします。
※ファイル名は、x64の後にバージョン情報が入る場合もあります。
Web版Teamsの不具合の場合の対応
ブラウザのキャッシュをクリアします。
Edgeのキャッシュクリア方法
- ブラウザの右上の「…(設定など)」>「設定」をクリックします

- 「プライバシーとサービス」を選択し、閲覧データをクリア >「クリアするデータの選択」をクリックします。
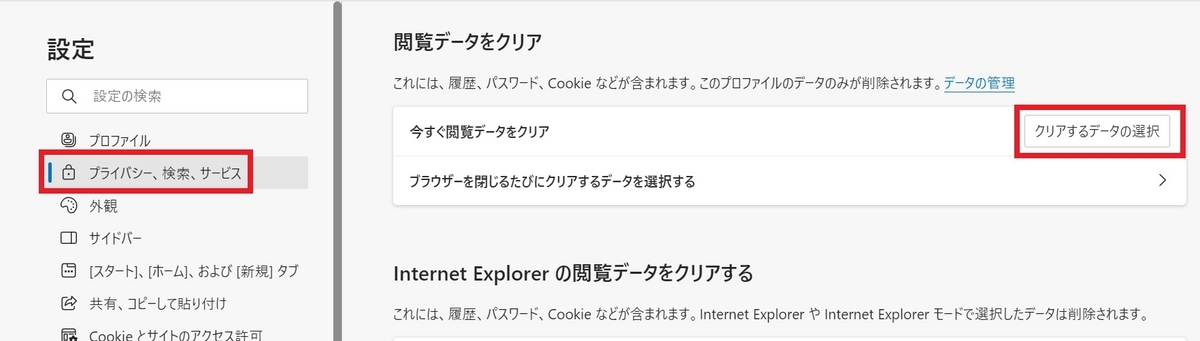
- 「時間の範囲」>「すべての期間」を選択し、以下の箇所のチェックを入れて「今すぐクリア」ボタンをクリックします。
・閲覧の履歴
・Cookieおよびその他のサイトデータ
・キャッシュされた画像とファイル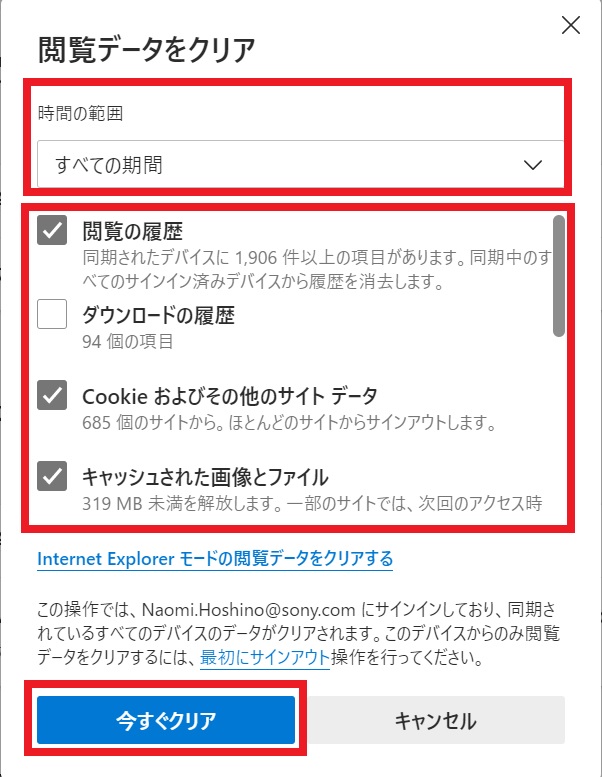
- ブラウザを再起動します
【Edge】の場合の対応
キャッシュを削除しても解決しない場合は、
EdgeのInprivateウィンドウでアクセスして利用が可能か試してみます。
Inprivateウィンドウの表示方法
Edge右上の「…」をクリックし「新しいInprivateウィンドウ」をクリックします

まとめ
Teamsで不具合が出た場合の対処方法をまとめました。
アプリで不具合があった場合は、
サインアウトと再起動を試してみます。
次にWeb版のTeamsを使った場合の問題の有無を確認して問題を切り分けます。
Teamsアプリのみの不具合の場合は、
Teamsアプリのキャッシュクリアと再インストールをします。
Web版のTeamsで問題が起きている場合は、まずはキャッシュを削除します。
次にEdgeの場合はInprivateウィンドウでアクセスすることで利用が可能か調べます。
どなたかのお役に立てるとうれしいです😊
最後までお読みいただきありがとうございました(^-^)