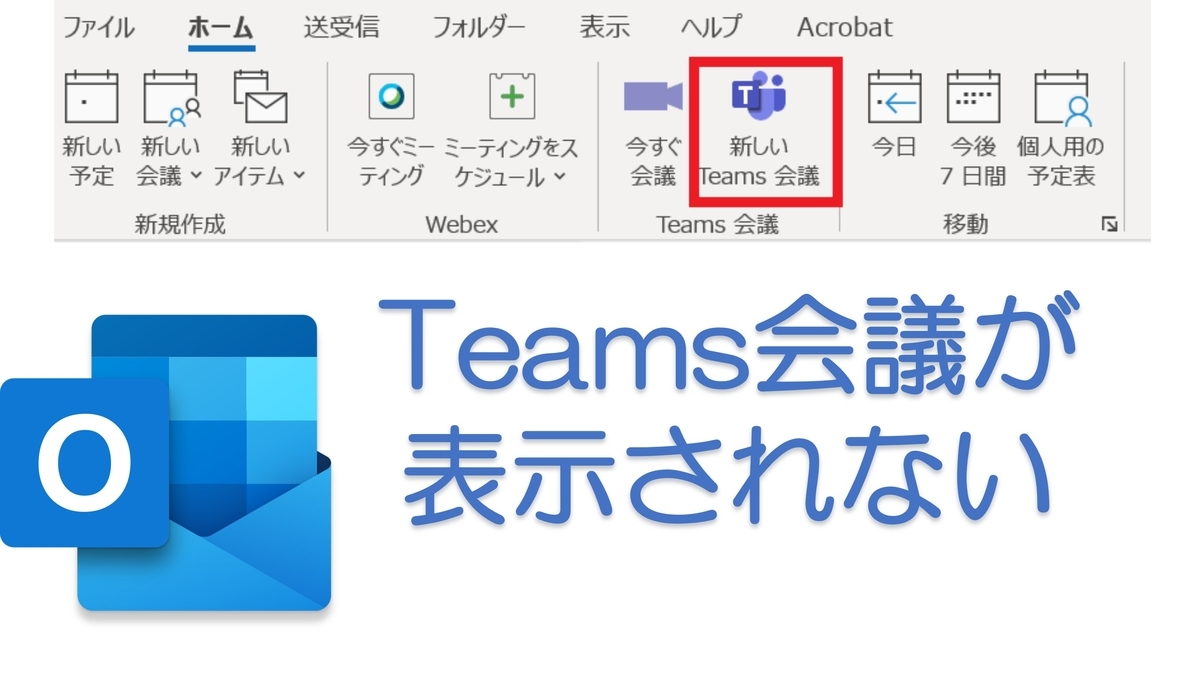
突然、OutlookでTeams会議が設定できなくなってしまって困った経験があります💦
その時の対処方法3つと代替え方法を紹介します。
Teams会議に参加できないトラブルの場合は下記記事を参考にしてください。
アウトルックでチームス会議のアイコンが表示されなくなってしまった場合の対処方法

Microsoft Outlookで今まで表示されていたTeams会議のアイコンが表示されなくなってしまった場合の解決方法を紹介します。
Teams会議を表示する方法
- ファイルをクリックします。

- 右側を下の方までスクロールして「無効になったCOMアドインの表示」をクリックします。

上記が表示されていない場合は、左のメニューのオプションから表示できる場合があります。 - 「Microsoft Teams Meeting Add-in for Microsoft Office」の「オプション」をクリックします。
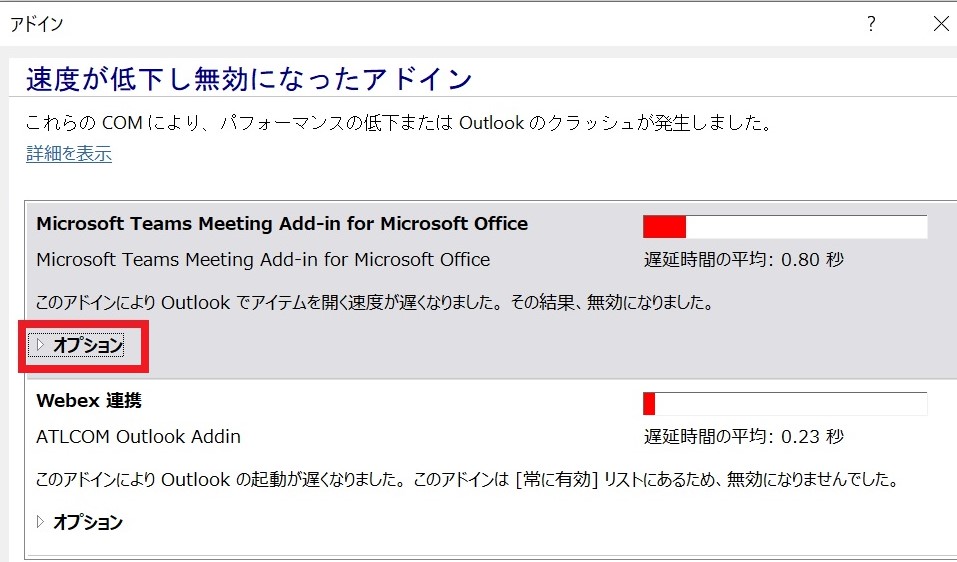
- 「このアドインを有効にする」をチェックを入れて「適用」をクリックします。

これでTeams会議が表示され、設定できるようになります。
Teams会議を表示する方法~その2~
上記の手順で解決しなかった場合の対処方法です。
以下の手順でアドインの再インストールを実施します。
- Outlookを閉じます。
- エクスプローラーで、アドレス バーに以下のアドレスを指定します。
%LocalAppData%\Microsoft\TeamsMeetingAddin - ファイル名に記載されている、Teams アドインのバージョン番号が最も新しいものをメモします。
例)
"1.0.19317.2" と "1.0.19350.3" が存在する場合、
"1.0.19350.3" が新しいバージョン番号になります - コマンド プロンプトにて、ご利用されている Office のビット版に併せて、以下のコマンドを実行します。
■ 64 Bit 版 Officeの場合
コマンド
%SystemRoot%\System32\regsvr32.exe /s /n /i:user %LocalAppData%\Microsoft\TeamsMeetingAddin\<バージョン番号> \x64\Microsoft.Teams.AddinLoader.dll
例)
%SystemRoot%\System32\regsvr32.exe /s /n /i:user %LocalAppData%\Microsoft\TeamsMeetingAddin\1.0.19350.3\x64\Microsoft.Teams.AddinLoader.dll
■ 32 Bit 版 Officeの場合
コマンド
%SystemRoot%\SysWOW64\regsvr32.exe /s /n /i:user %LocalAppData%\Microsoft\TeamsMeetingAddin\<バージョン番号>\x86\Microsoft.Teams.AddinLoader.dll
例)
%SystemRoot%\SysWOW64\regsvr32.exe /s /n /i:user %LocalAppData%\Microsoft\TeamsMeetingAddin\1.0.19350.3\x86\Microsoft.Teams.AddinLoader.dll - Outlookを再起動して予定表の[ホーム]タブに表示されるようになったかをご確認します。
Teams会議を表示する方法~その3~
さらに解決しない場合は、以下の手順で「COMアドインの管理」から操作することで解決するかを確認します。
- Outlookを起動します。
- [ファイル]メニューを開き、「情報」の中にある「無効となったCOMアドインの管表示」をクリックします。

- 表示された「速度が低下し無効になったアドイン」の中にTeamsの表示があるかを確認します。
表示があれば、「オプション」を開き選択肢を表示し、その内から「このアドインを有効にする」
もしくは「次の30日間このアドインの監視を行わない」(※1)を選択し「適用」を押します
- Outlookクライアントを再起動して、予定表の[ホーム]タブに表示されるようになったかを確認します。
※1:「次の30日間このアドインの監視を行わない」を選択して利用が可能になった後、また30日後に同様の問題が発生してしまった場合は、もう一度本手順をはじめから試して下さい。
どうしてもOutlookでTeams会議の設定ができない場合
Teams会議はTeamsからも会議設定が出来ます。
Teams会議をTeamsから設定する方法
Teamsの左メニュー「カレンダー」を選択し、会議の設定をすることができます。

その他Teamsのトラブルの対応法は以下の記事を参照ください。
まとめ
アウトルックでチームス会議のアイコンが表示されなくなってしまった場合の解決方法について紹介しました。😊
どなたかのお役に立てるとうれしいです。
最後までお読みいただきありがとうございました(^-^)