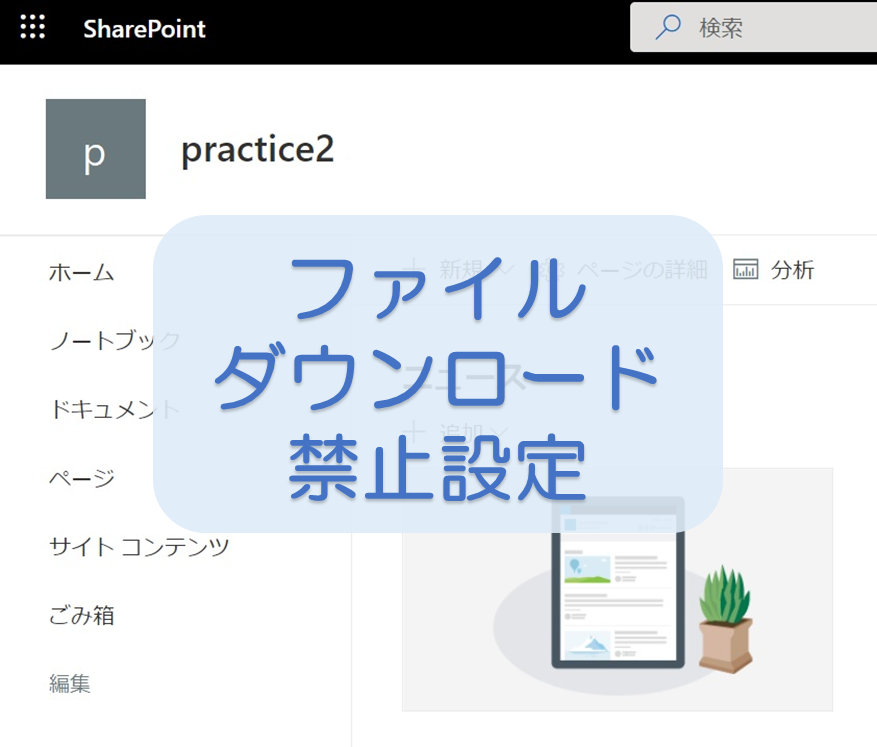
シェアポイントオンラインのサイトに掲載している資料を見せたいけど、ダウンロードさせたくない場合のダウンロードできないように制限をかける設定方法を紹介します。
※ダウンロードを禁止できる対象はOfficeファイル(Word, Excel, PowerPoint)です。
その他のファイル(txt, pdf, mp4 など)では「ダウンロード」メニューを非表示にする事はできますが、「名前を付けて保存」は利用可能となります。(禁止することが出来ません)
ユーザーに対して直接権限設定でダウンロードを禁止する方法
※フルコントロール権限を持つユーザが設定することができます。
ライブラリ全体に権限を付与する場合
- 右上歯車マークをクリックし「ライブラリの設定」を開きます。
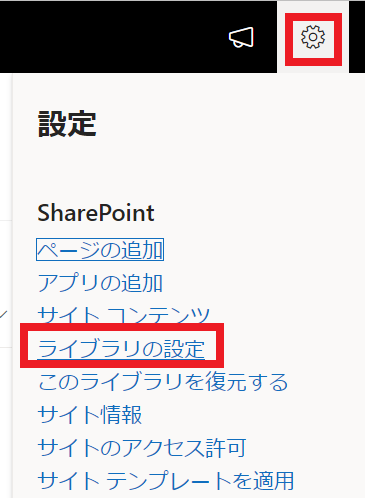
- 「その他のライブラリ」設定をクリックします。
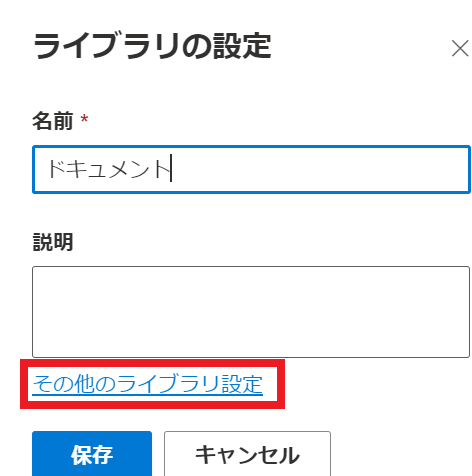
- 「このドキュメントライブラリに対する権限」を開きます。
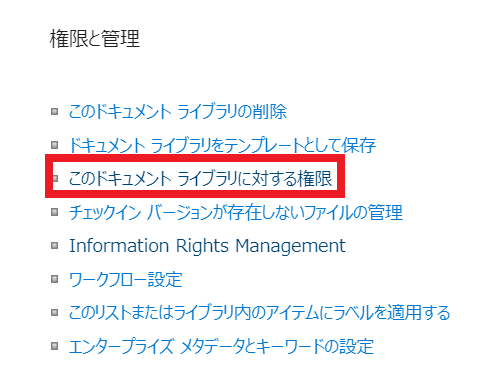
- アクセス許可の付与を選択します
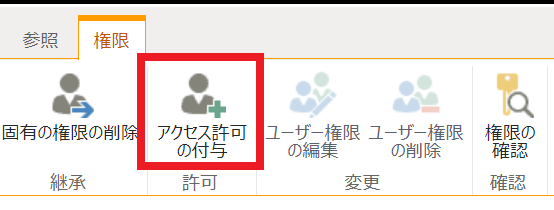
- アクセス許可レベルの選択にて権限を付与するユーザを入力しアクセス許可レベルに「制限付きビュー」を選択します

- ブラウザを再読み込みして、追加したユーザのアクセス許可レベルが「制限付きビュー」となっていることを確認します。
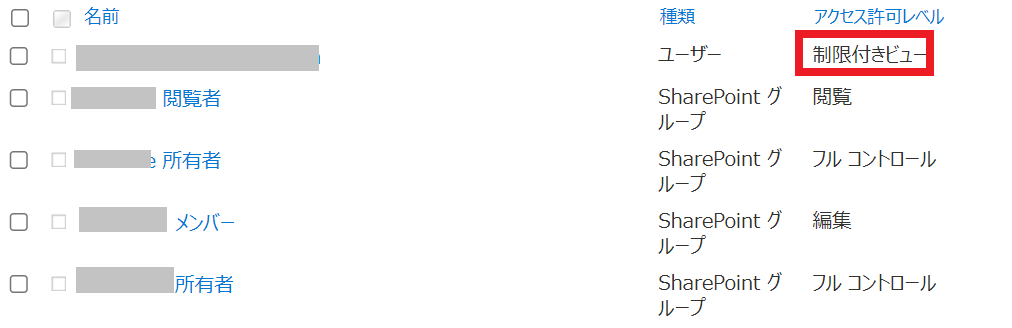
ファイル単位で権限を付与する場合
- ダウンロードを禁止するファイルを選択し「…」→「アクセス許可の管理」を選択します。
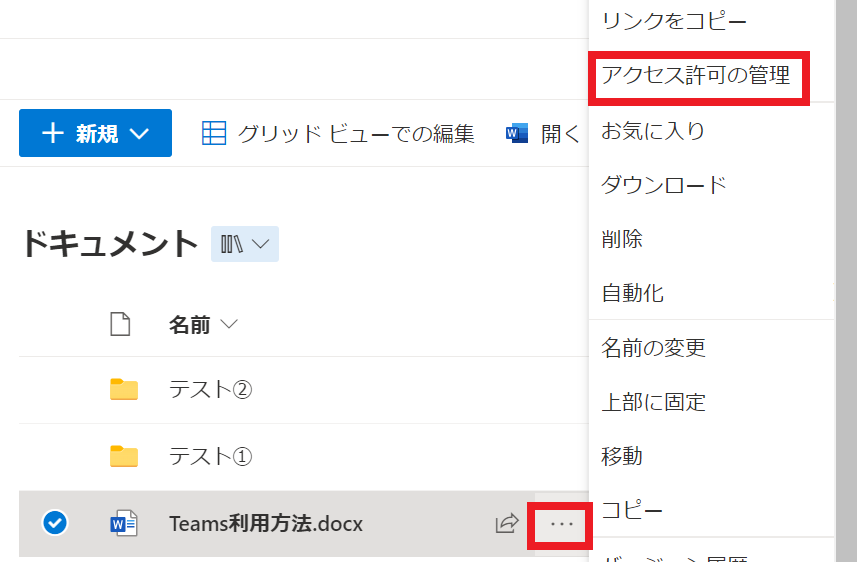
- 右下に表示される「詳細設定」を選択します。
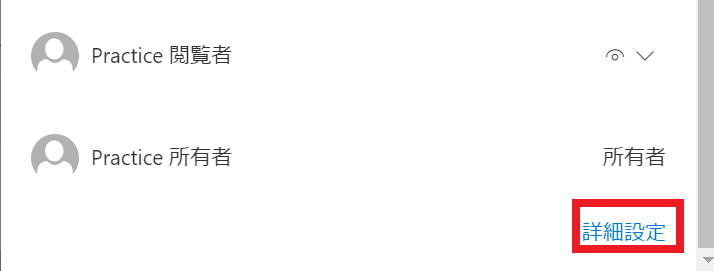
- アクセス許可の付与を選択します
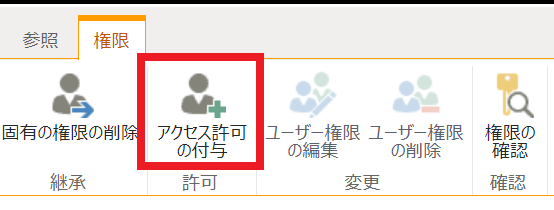
- アクセス許可レベルの選択にて権限を付与するユーザを入力しアクセス許可レベルに「制限付きビュー」を選択します

- ブラウザを再読み込みして、追加したユーザのアクセス許可レベルが「制限付きビュー」となっていることを確認します。
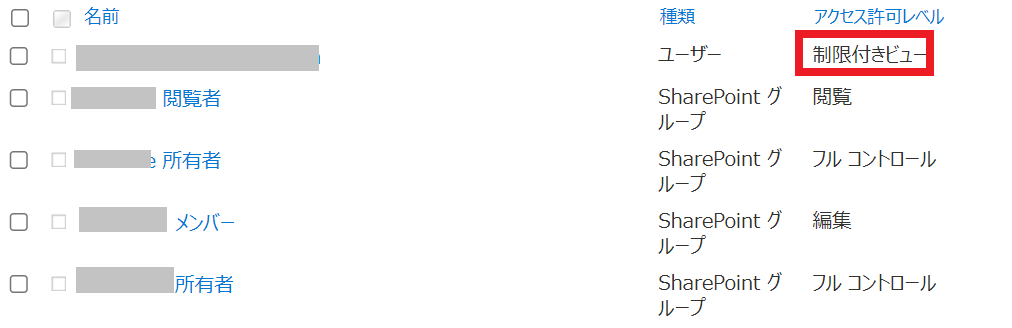
共有設定でダウンロードを禁止する方法
※この設定ができるのは、直接権限の「フルコントロール、デザイン、編集、投稿」、もしくは共有の「フルコントロール、編集」の権限のついているユーザになります。
- ダウンロードを禁止するファイルを選択し、「…」→「アクセス許可の管理」を選択します。
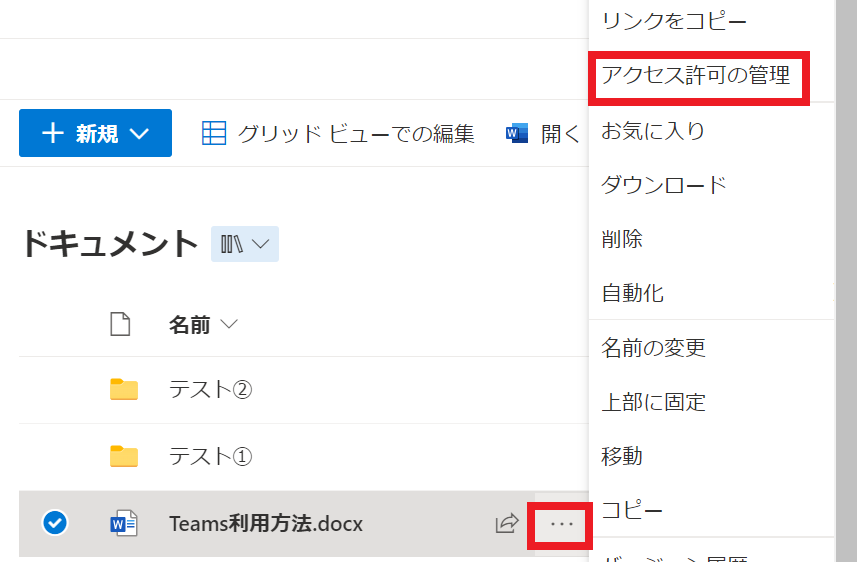
- 「共有」を選択します。
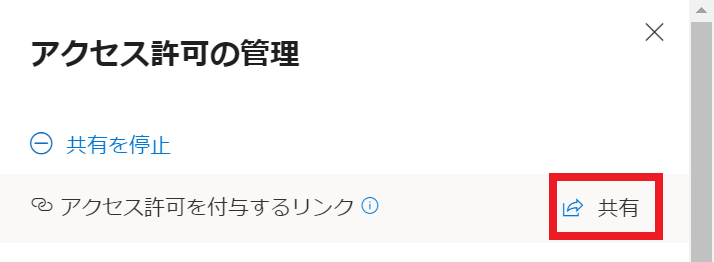
- 宛先に対象ユーザーを入力後、「指定したユーザーが編集できます」の部分をクリックします。
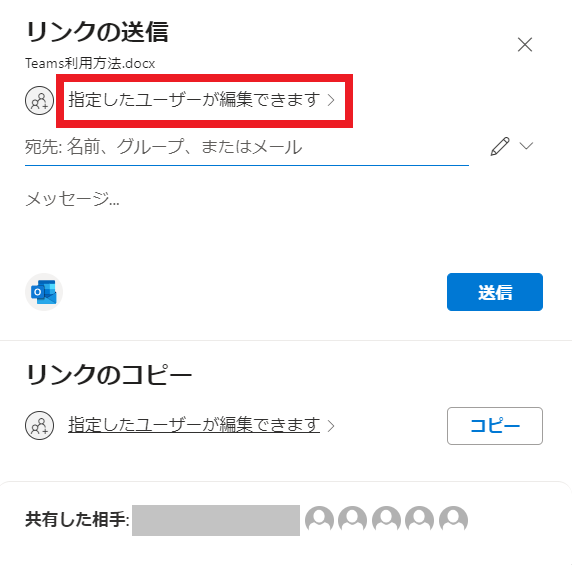
- その他の設定で「表示可能」を選択し、「ダウンロードを禁止する」をオンにします。適用をクリックします。
(テキストなどダウンロードを禁止する設定ができない場合があります。その場合は、直接権限設定でダウンロードを禁止する方法を行ってください)
- 再度「アクセス許可の管理」へ移動します。リンクの設定がONになっていることと、「このリンクを知っている指定したユーザーのみ、表示専用のアクセス許可が与えられます。」に追加したユーザが含まれていることを確認します。
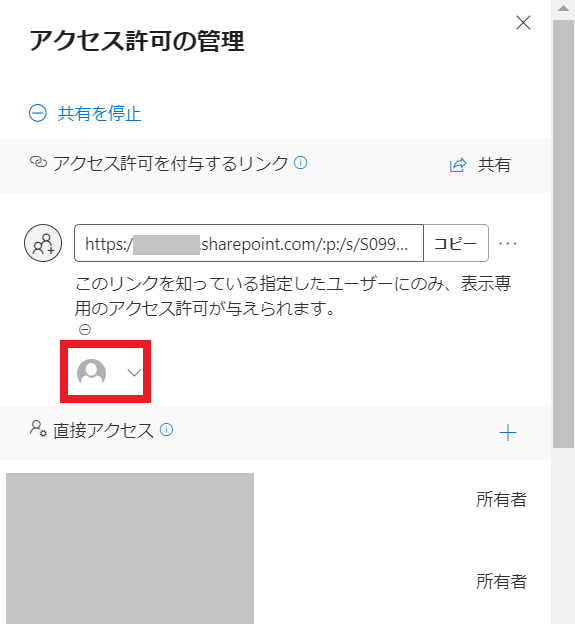
ファイルのダウンロード禁止設定ができない場合
設定する側の権限が足りない
直接権限設定でダウンロードを禁止する場合は「フルコントロール」の権限が必要になります。
フルコントロールの権限がない場合は、共有設定でのダウンロード禁止設定であれば、「デザイン」「編集」「投稿」の権限でも設定が可能です。
→共有設定でダウンロードを禁止する方法
ダウンロードを禁止したいファイルがOfficeファイル(Word, Excel, PowerPoint)以外のテキスト・PDFファイル・ mp4などの動画データである
ダウンロードを禁止できるのは、ワード、エクセル、パワーポイントになります。それ以外の一部ファイルは「ダウンロード」メニューを非表示にすることはできるのですが、「名前を付けて保存」の操作は可能です。そのためダウンロードを禁止することができません。
ダウンロード禁止設定したユーザーがダウンロードできてしまう場合
ダウンロードを禁止したユーザーが既に別の(ダウンロード可能な)権限が設定されている場合は、ダウンロードが可能になります。
ダウンロードを禁止するユーザが、共有や直接アクセスに他の権限を保持していないことを確認してください。
また、ダウンロード後のファイルに編集不可・印刷不可等制限をかける設定もあります。↓
まとめ
SharePoint Onlineサイトでのファイルのダウンロードを禁止する方法を紹介しました。
資料は見せたいけど、ダウンロードさせたくないという時に利用できます。
ダウンロードを禁止できるファイルはOfficeファイル(Word, Excel, PowerPoint)です。
その他のファイル(txt, pdf, mp4 など)では「ダウンロード」メニューを非表示にする事はできますが、「名前を付けて保存」は利用可能となり、禁止することが出来ません。
この経験がどなたかのお役に立てるとうれしいです😊
最後までお読みいただきありがとうございました(^-^)